系列文章
- Ubuntu用户安装Cpolar内网穿透
- 在Ubuntu搭建Web站点,并将其发布到公网访问
- 在Ubuntu上搭建网站:安装WordPress 1/8
- 在Ubuntu上搭建网站:创建WordPress数据库 2/8
- 在Ubuntu上搭建网站:安装相对URL插件 3/8
- 在Ubuntu上搭建网站:内网穿透将网站发布上线 4/8
- 在Ubuntu上搭建网站:为网站配置固定的公网二级子域名 5/8
- 在Ubuntu上搭建网站:为网站配置自定义域名访问 6/8
- 在Ubuntu上搭建网站:免费申请阿里云的SSL证书 7/8
- 在Ubuntu上搭建网站:为网站配置SSL证书 8/8
- SSH远程连接Ubuntu系统【同个局域网】
- 公网SSH远程连接Ubuntu【免费内网穿透】
- 为SSH远程Ubuntu配置固定的公网TCP端口地址
- 使用VNC远程桌面Ubuntu【内网穿透实现公网远程】
在上篇文章中,我们在Ubuntu系统中安装了SSH软件,并尝试在同一局域网下进行了不同设备间的互联。不过这种互联方式有较大局限性,就是两台硬件设备必须处于同一局域网环境下,才能进行连接。如果这两台设备不在同一环境下,就需要使用cpolar的TCP数据隧道功能。现在,就让我们来看看如何使用cpolar,让不同的硬件设备进行远程互联吧。
首先我们在Ubuntu系统下登录cpolar,在cpolar的web-UI界面左侧找到“隧道管理”项,在下拉菜单中点击“创建隧道”。
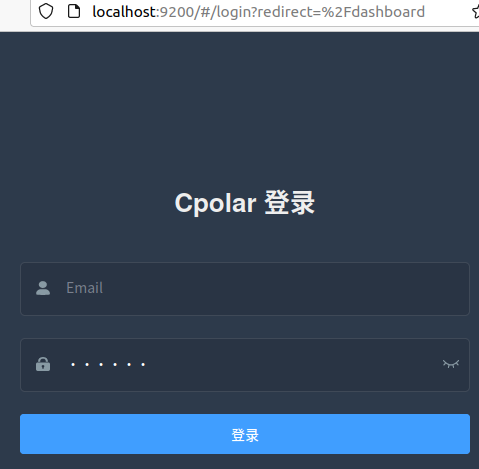
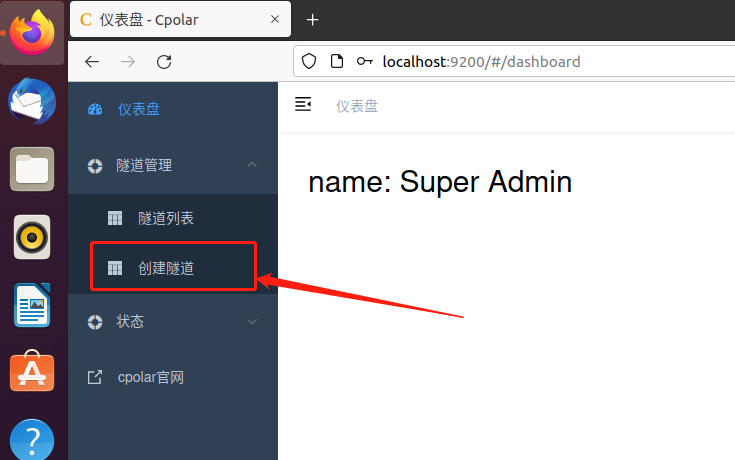
这里我们需要对TCP隧道进行一些调整和设置:
- 对建立的TCP隧道进行命名,这里我们将隧道名称写为ssh(名称可自定义);
- 数据协议选择“TCP”协议;
- 本地地址为端口22;
- 端口类型为可选择“临时TCP端口”。
在相关信息填写完毕后,即可点击下方的“创建”按钮,建立新的SSH隧道。
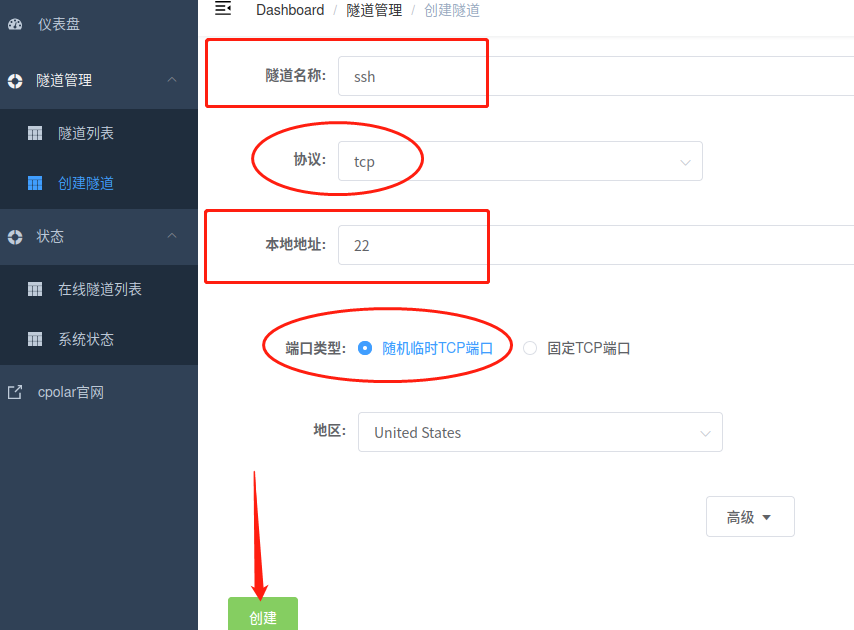
在SSH隧道创建成功后,我们转回“在线隧道列表”界面,查看我们刚建立起的数据隧道相关信息。在这里,我们需要复制一段连接信息:“1.tcp.cpolar.io:XXXXX(XXXXX为数字端口号,每个隧道号码均不相同,前缀tcp://不必复制)”。
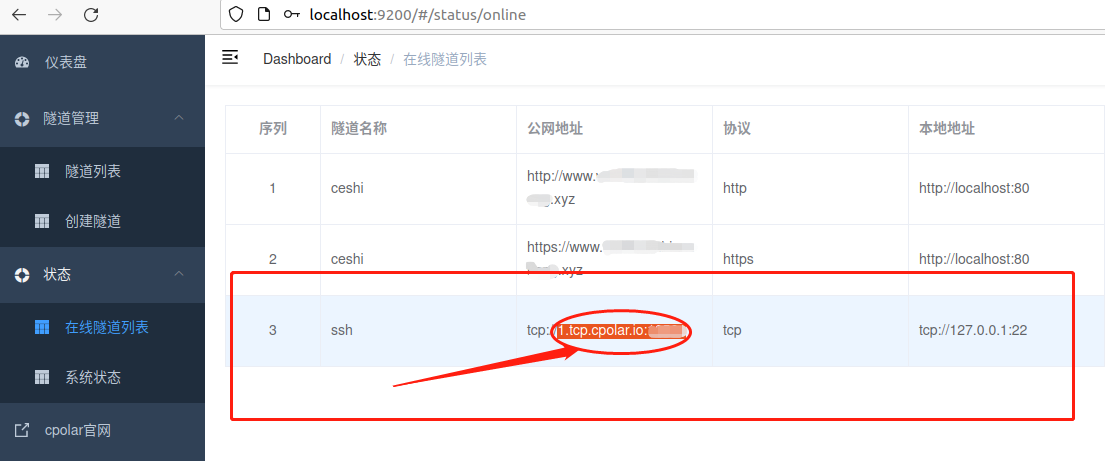
再将这段链接信息粘贴到其他系统的命令行界面(此处我们依然使用windows系统),对应的命令为:
ssh -p XXXXX 用户名@1.tcp.cpolar.io
(其中,X为cpolar生成的端口号,用户名需替换为主机用户名)。需要注意的是,在数字端口号之前,一定要添加“(空格)-p(空格)”,否则无法连接隧道;其次是“ssh -p XXXXX 用户名@”之后,必须输入复制客户端生成的tcp地址。
在输入正确的连接命令后,windows会出现两个提示信息,一是确认Ubuntu系统的连接提示信息,我们只要输入“yes”即可;二是要求输入Ubuntu系统密码(如果Ubuntu设置了密码)。在提示信息都通过后,windows系统就会出现显示绿色字符的Ubuntu前缀命令行,也就意味着windows系统已经连上Ubuntu系统,且不必担心Ubuntu系统是否处于同一局域网下。
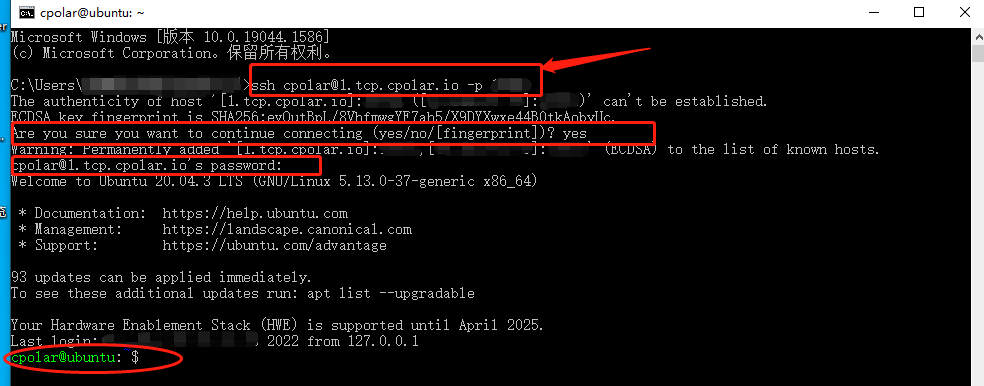
从上面的介绍可以看出,使用cpolar建立的数据隧道,能够轻松的将不同系统、不同网络环境的硬件连接起来,并能进行相应操作。不过此时的TCP连接还不是长期稳定存在(随机临时TCP连接),主要用于系统测试或临时远程连接解决某些问题。想要让这样的TCP连接状态长期稳定存续,我们还需要进行进一步的设置。关于如何设定长期稳定存在的TCP隧道,我们会在下篇介绍中为大家详细说明。如果您对cpolar有任何疑问,欢迎与我们联系,我们必将为您提供力所能及的协助。当然也欢迎加入cpolar的VIP官方群,共同探索cpolar的无限潜能。