系列文章
- 远程办公:通过Cpolar内网穿透,远程桌面控制家里/公司内网电脑
- 远程办公:为远程桌面配置固定的公网TCP端口地址
- Windows搭建Web站点:免费内网穿透发布至公网 1/2
- Windows搭建Web站点:为站点配置二级子域名 2/2
- Windows搭建WordPress博客网站:本地搭建Web服务器 1/5
- Windows搭建WordPress博客网站:安装URL插件 2/5
- Windows搭建WordPress博客网站:将网站发布至公网可访问 3/5
- Windows搭建WordPress博客网站:配置自定义域名 4/5
- Windows搭建WordPress博客网站:配置SSL证书 5/5
- 如何为自建网站购买一个域名?
- 为自建网站免费申请SSL证书
在上一篇文章《远程办公:通过Cpolar内网穿透,远程桌面控制家里/公司内网电脑》中,我们通过cpolar映射远程桌面3389端口,成功实现了在外远程桌面控制家里/公司的Windows电脑。
但免费使用cpolar所生成的公网地址为随机公网地址,24小时内会随机变化,且带宽只有1M,对于需要长期远程的用户来讲,较为不方便。
因此,本篇我们来为远程桌面配置固定的公网TCP端口,同时将带宽升级到3M,实现更为高效的远程办公,后期无需再次查看随机变化的公网再进行远程,直接使用固定的公网地址进行远程即可。
1. 为远程桌面保留一个TCP地址
登录cpolar官网,进入后台,点击左侧仪表盘的预留。找到保留的TCP地址,为远程桌面保留固定的TCP地址:
- 地区:选择“China VIP”
- 描述:远程桌面(可自定义备注)
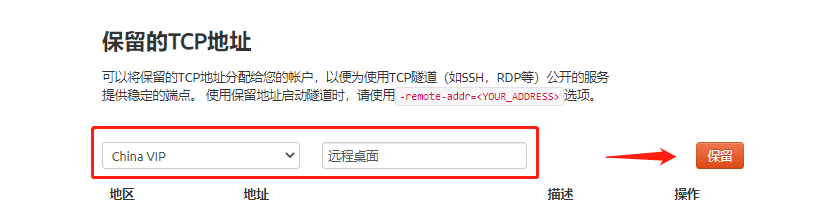
TCP地址保留成功后,会生成相应的地址,将其复制下来。
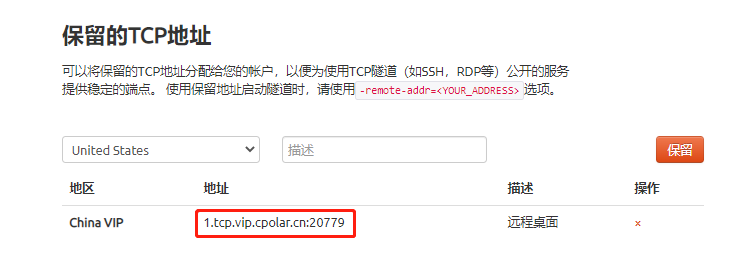
2. 配置远程桌面隧道
2.1 登录cpolar web ui
在被控端电脑上登录cpolar web ui管理界面【浏览器访问127.0.0.1:9200】,点击左侧仪表盘的隧道管理——隧道列表,找到远程桌面隧道,点击编辑
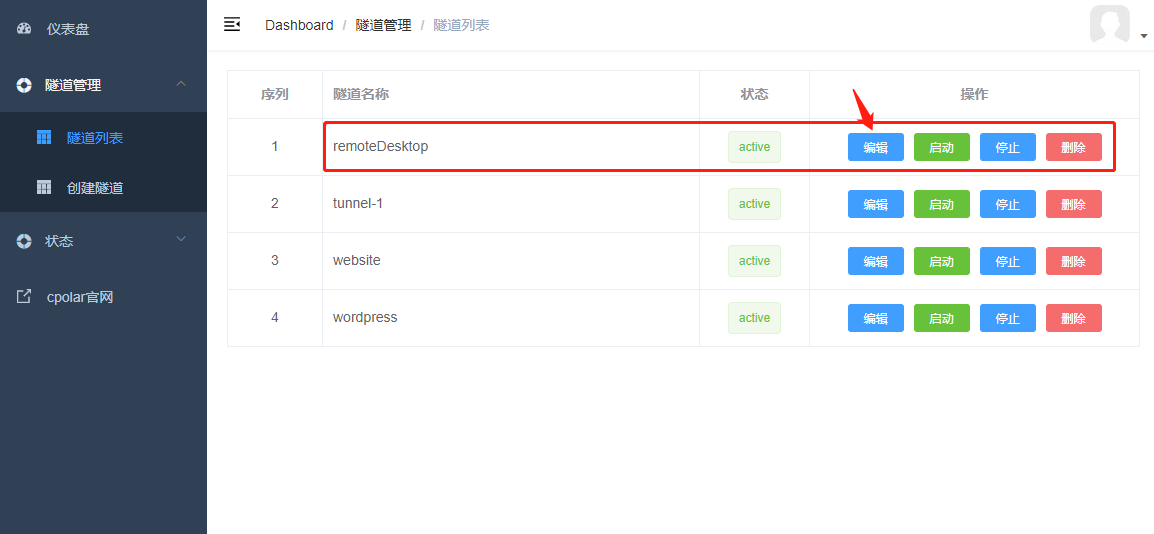
2.2 修改远程桌面隧道信息
- 端口类型:改为选择
固定TCP端口 - 预留的TCP地址:填入刚刚为远程桌面预留的TCP地址
修改完成后,点击更新
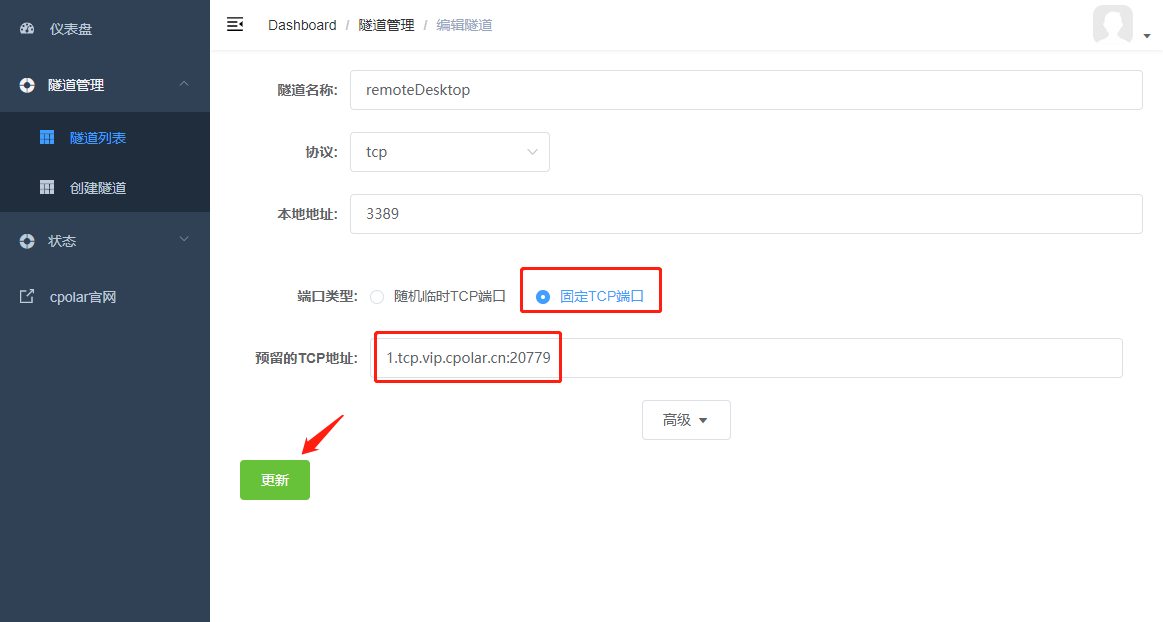
2.3 查看公网地址
在左侧仪表盘的状态——在线隧道列表,可以看到已经更新了远程桌面隧道的公网地址为固定的公网TCP端口地址。
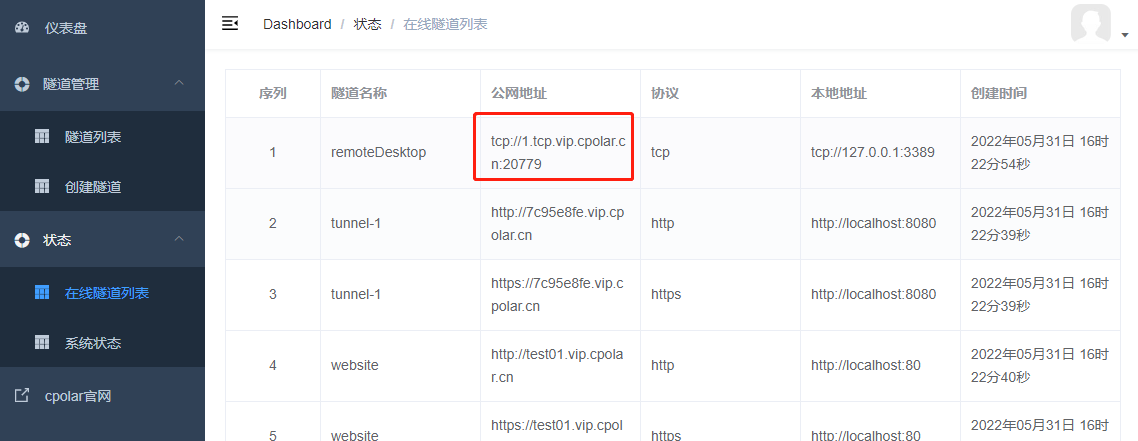
3. 使用固定TCP地址远程桌面
在控制端电脑上,打开远程桌面连接
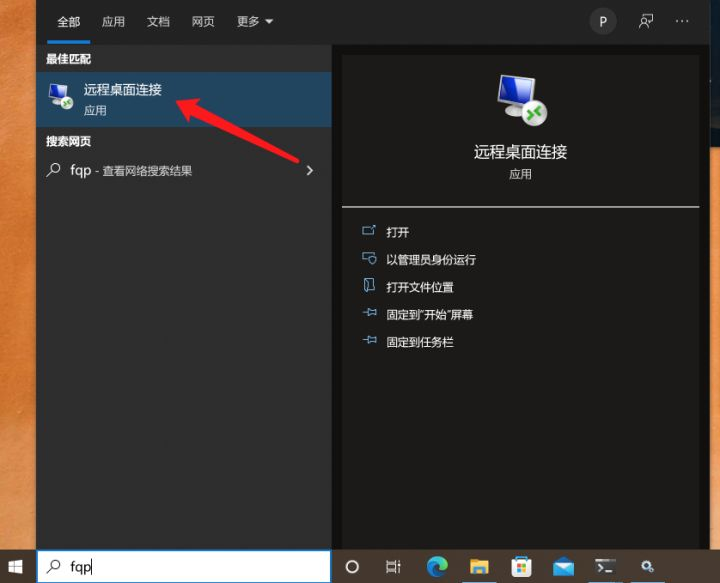
在计算机栏位输入固定的TCP公网地址,点击连接。
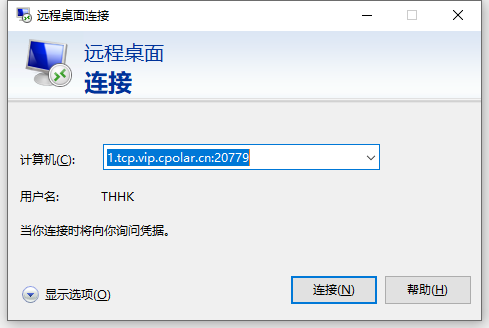
远程桌面连接成功
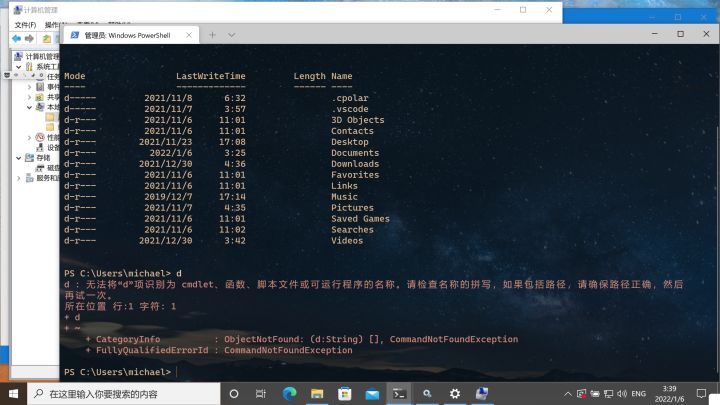
总结
现在我们成功地为远程桌面配置了固定的TCP端口地址,同时增大了带宽到3M,实现了更为高效流畅的远程,不必每次重新查看随机生成的公网地址再进行远程了。
如果您在使用cpolar的过程中有遇到什么问题,欢迎在评论区留言,或者直接点击官网右下角的对话框找客服咨询解决。