前言
我们在没有公网IP的环境下,通过cpolar内网穿透映射内网端口,成功实现了在Windows系统上远程桌面控制树莓派。
但免费使用cpolar所生成的公网地址,为随机公网地址,每隔24小时会变化。为了能够更高效的远程控制树莓派,我们可以为其配置固定的公网TCP端口地址,同时增大带宽,只需要将cpolar升级至专业套餐。
1、保留公网固定的TCP端口
首先,需要将cpolar升级到专业套餐,支持配置固定的公网TCP端口地址,同时带宽也会增大到3M【ps:cpolar所有套餐支持21天退款保证,可以放心随意测试】
- 登录进入cpolar官网
后台——点击左侧仪表盘的预留——找到保留的TCP地址- 地区:选择
China vip - 描述:可以自定义备注
- 地区:选择
然后点击右侧的保留
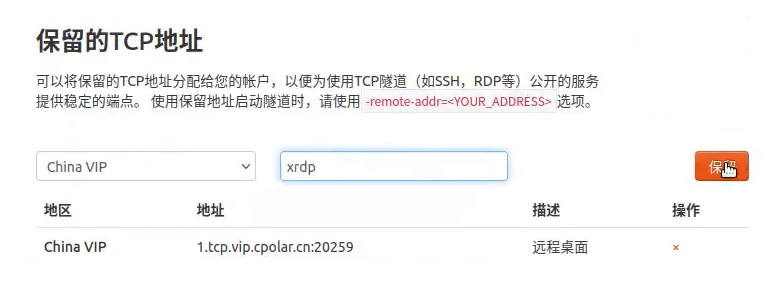
- TCP地址保留成功后,系统会自动返回
公网TCP端口地址,我们复制下来
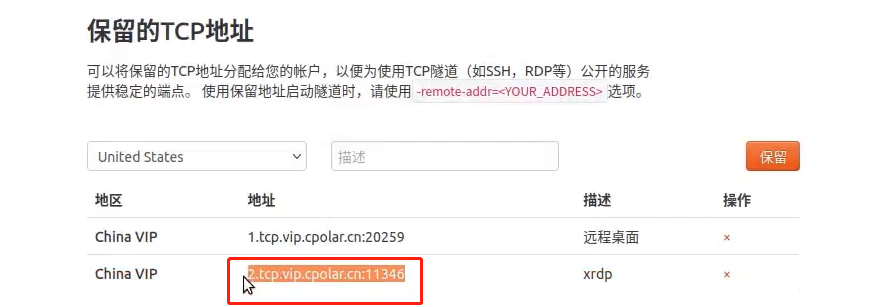
2、将公网TCP端口地址配置到cpolar客户端
- 浏览器访问127.0.0.1:9200,用cpolar账号登录进入 cpolar web UI 管理界面
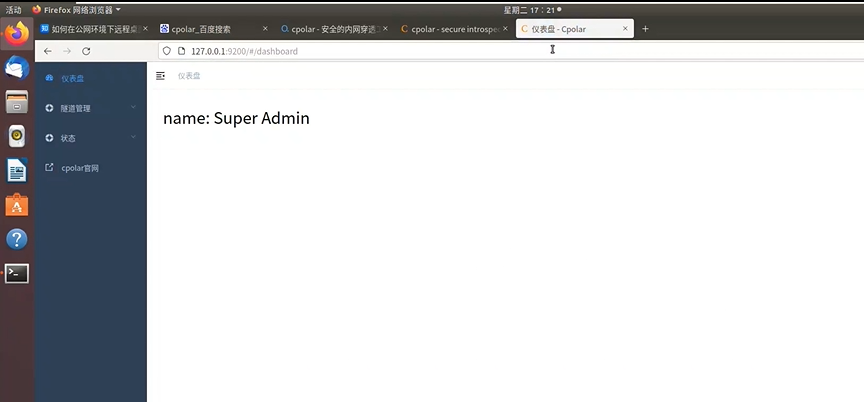
- 在左侧仪表盘点击
隧道管理——隧道列表,找到远程桌面Ubuntu的隧道,并点击右侧的编辑
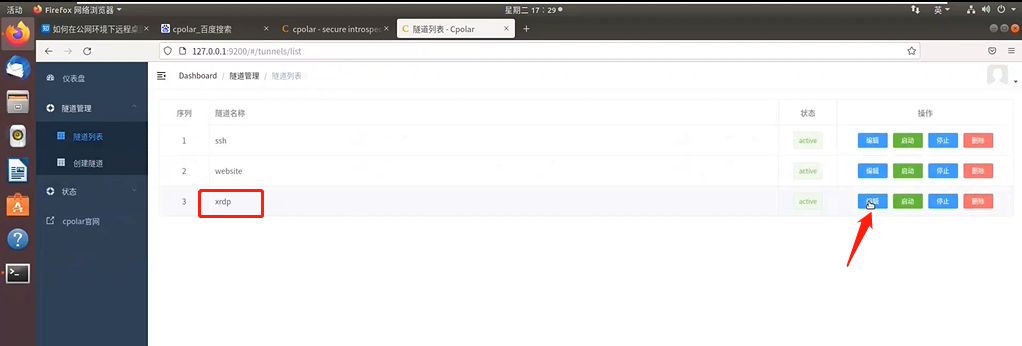
- 修改隧道信息
- 端口类型:选择
固定TCP端口 - 预留的TCP地址:填写刚刚保留成功的固定TCP端口地址
- 端口类型:选择
- 然后点击
更新
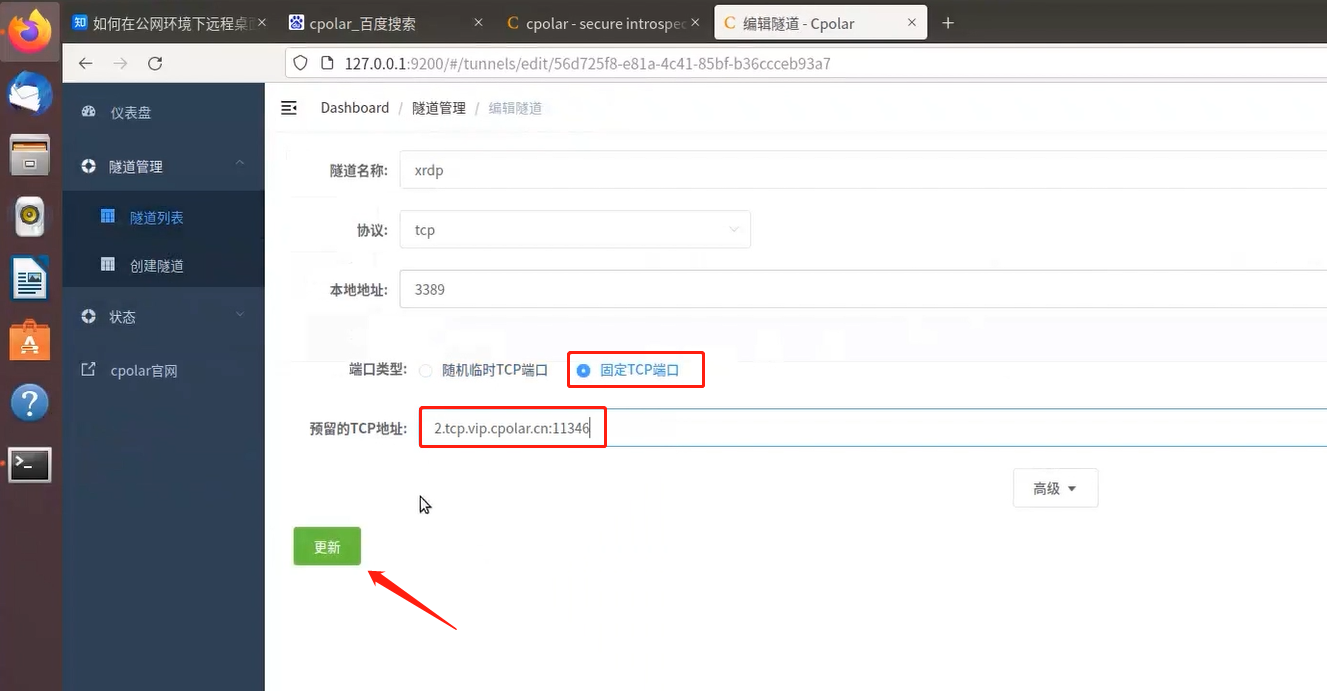
- 提示隧道更新成功后,在左侧仪表盘的
状态——在线隧道列表,找到远程桌面Ubuntu的隧道,将所生成的公网TCP端口地址复制下来。
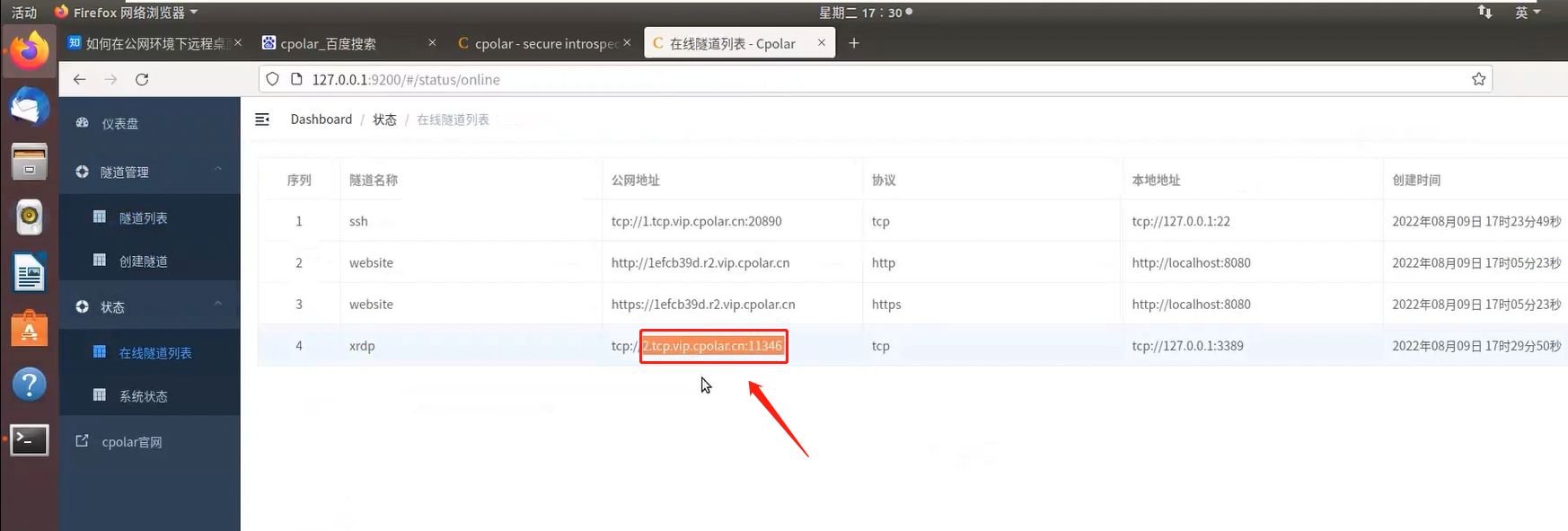
3、测试Windows远程桌面连接
- 在Windows电脑上,打开
远程桌面连接,输入固定公网TCP端口地址,点击连接
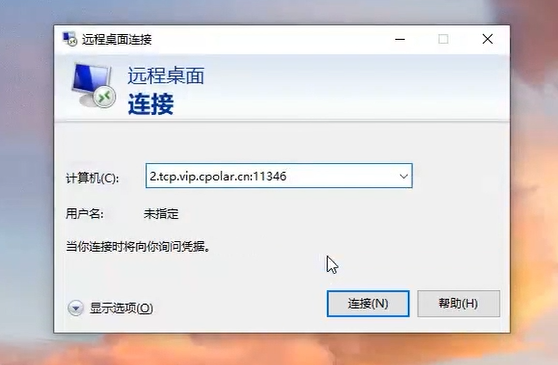
- 输入Ubuntu系统的
用户名跟密码,点击OK
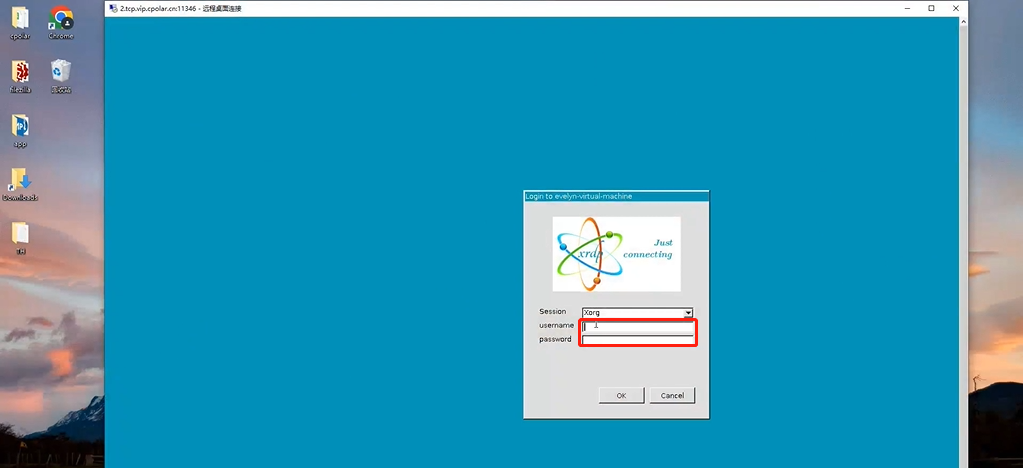
- 登录成功,实现使用固定的公网TCP端口地址远程桌面连接Ubuntu
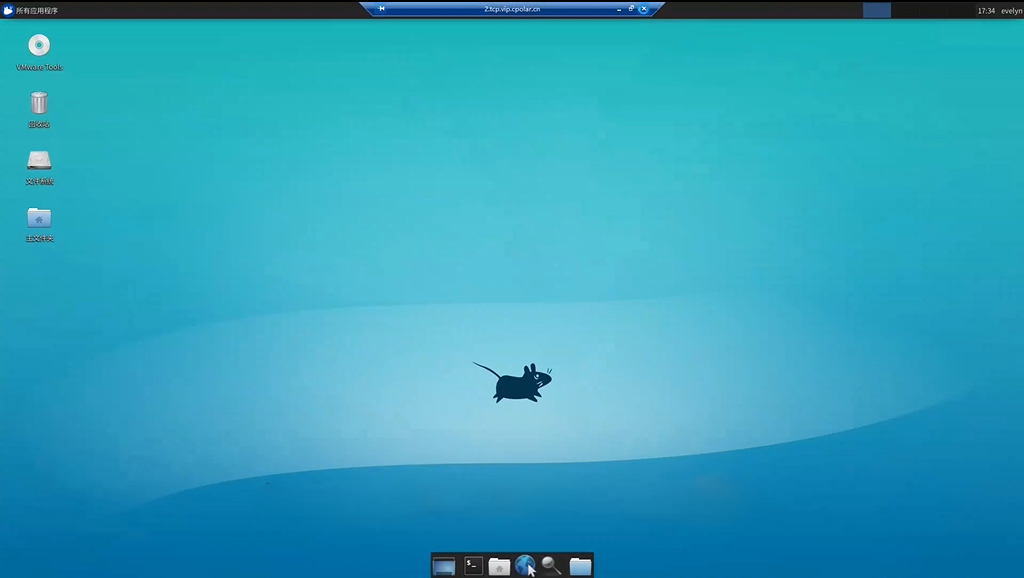
现在,我们远程桌面Ubuntu就不需要再先去查看随机生成的公网TCP端口地址了,直接使用固定的公网地址来远程桌面连接就可以了,同时带宽也增大到了3M,支持更为高速流畅的远程桌面连接Ubuntu系统。