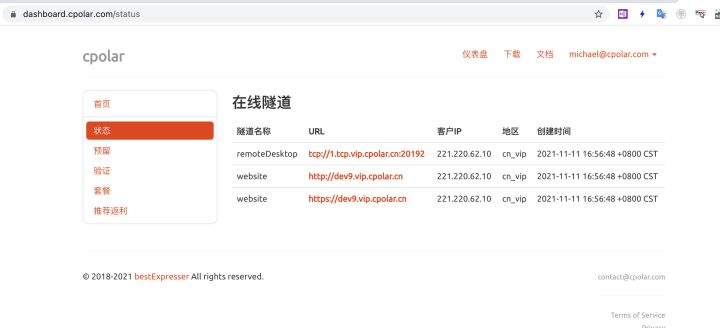本文介绍,如何将cpolar配置成后台服务,并且开机自动启动。
cpolar是可以将多个隧道配置在配置文件中的,并且可以通过后台服务的方式,同时启动多个隧道。本文将用实例方式讲解。
前置准备:
- 已安装cpolar
- 如果还没有安装,请参考《如何在Windows安装注册cpolar》
- Visual studio Code
- 官网下载并安装: https://code.visualstudio.com/
- 这是一个文本编辑器,用于稍后修改cpolar的yaml配置文件时,可以语法着色。
- 它的官网是英文的,安装后,在第一次打开vs code时,它会提示切换成中文语言。
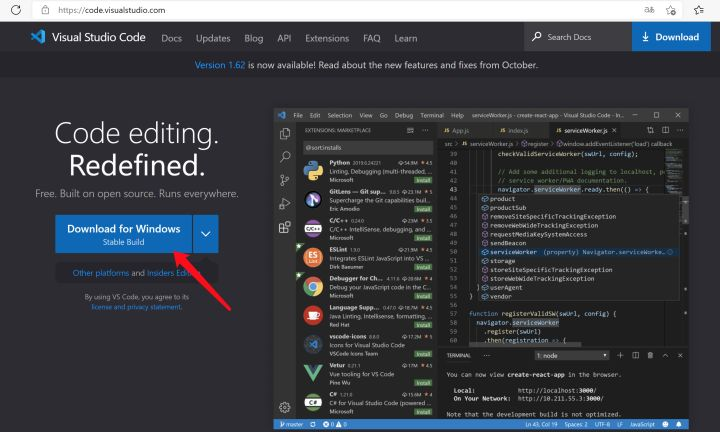
VS Code下载后,默认安装即可
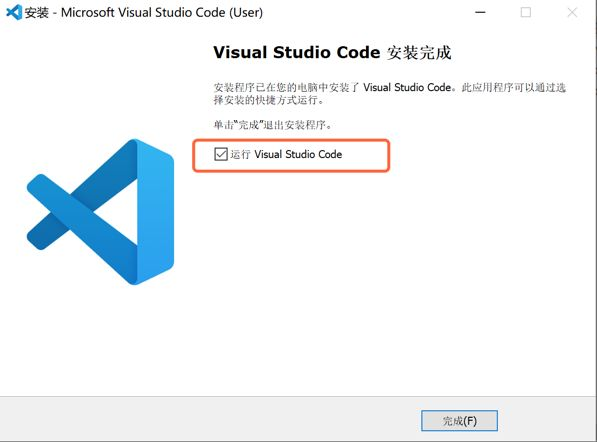
VS CODE切换成中文语言
正常第一次打开VS CODE时,它会自动判断系统语言,并尝试安装中文插件,切换成中文。看系统提示即可。如果您的系统没变化,可以参考下面的教程:
1. 将隧道参数保存到配置文件
在上一篇教程中,我们在前台运行cpolar程序,关掉后,域名消失,现在我们将参数保存到配置文件中。以支持开机后台自启动运行。
1.1 编辑配置文件
运行VS code,菜单—文件—打开
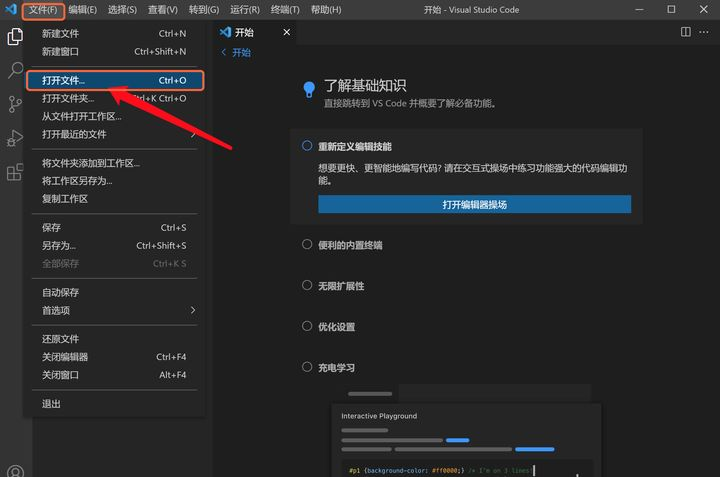
找到cpolar的配置文件目录:”C:\Users\<用户名>\.cpolar\cpolar.yml”
在文件夹中,找到C盘–>用户–>当前用户名–>.cpolar目录–cpolar.yml文件,选择打开
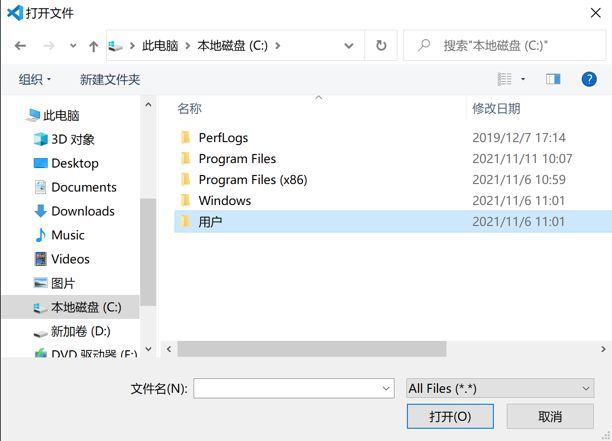
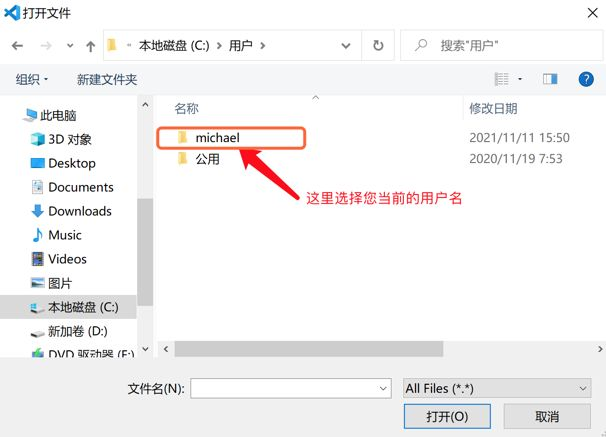
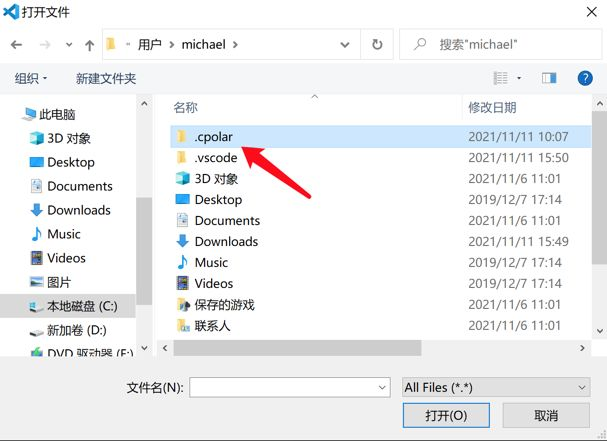
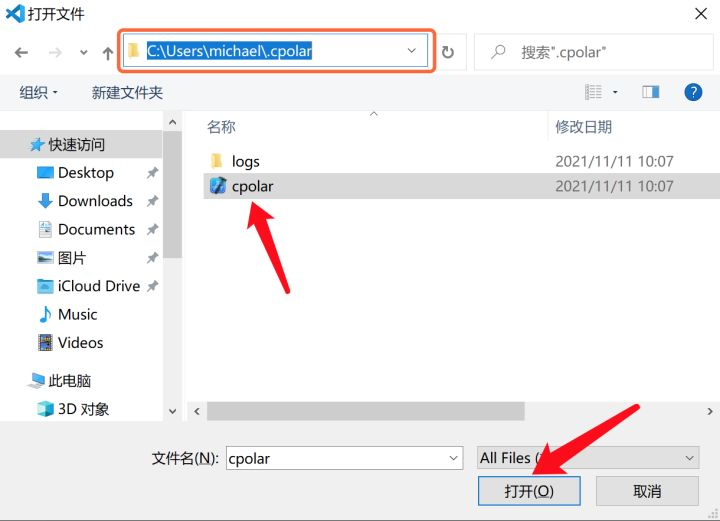
提示是否信任,打勾,并点击打开
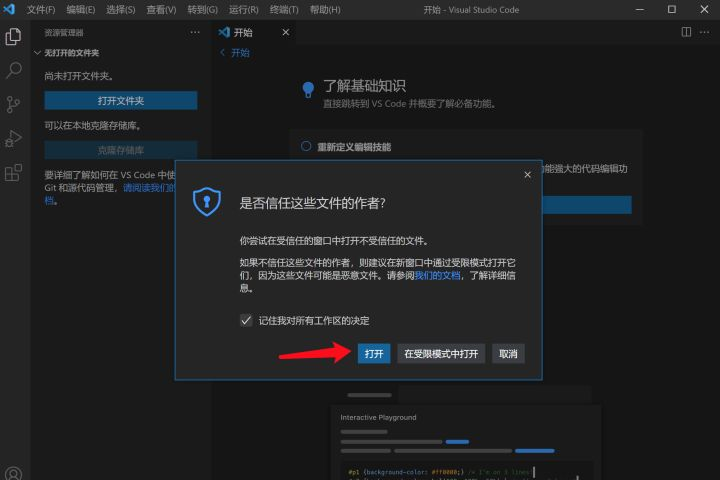
现在看到的就是当前cpolar的配置文件,如下图:
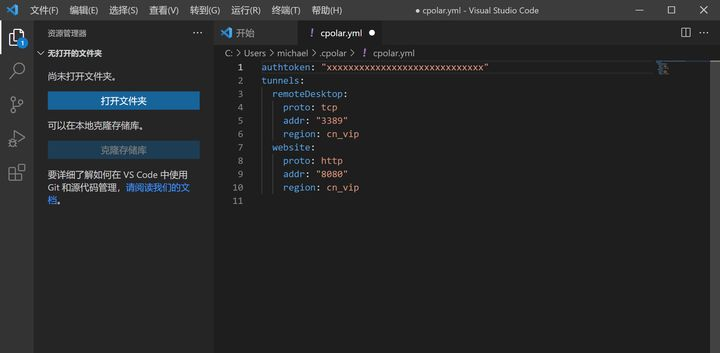
上图为样例配置文件,它会配置两个默认隧道:一个远程桌面隧道和一个website隧道。
参数说明:
authtoken: xxxxxxxxxxxx #认证token
tunnels:
remoteDesktop: #隧道名称,表示远程桌面,名称可以自定义
addr: 3398 #端口号为3389
proto: tcp #协议tcp
region: cn_vip #地区,cn_vip,可选:us,hk,cn,cn_vip
website: #隧道名称,用户可以自定义,但多隧道时,不可重复
addr: 8080 #本地Web站点端口
proto: http #协议http
region: cn_vip #地区,cn_vip,可选:us,hk,cn,cn_vip
1.2 启动配置中的隧道
在前台启动所有隧道测试
cpolar start-all
应该命令的意思是启动所有配置文件中保存的隧道
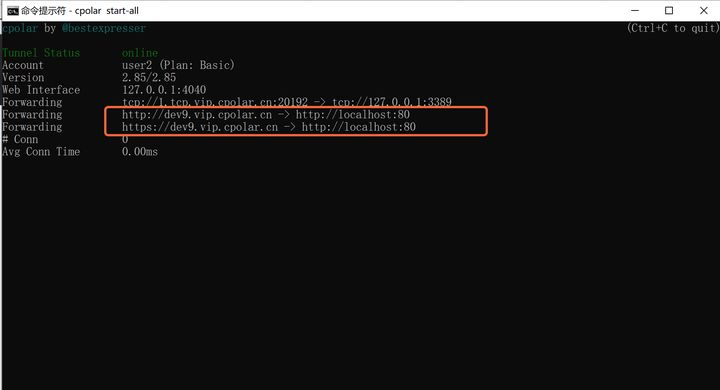
我们发现,已经正确启动配置文件中的所有隧道了,配置了二级子域名,并且本地端口也已经改为了80端口。
按CTRL+C退出。
2 将cpolar安装为服务开机自启动
2.1 以管理员身份打开命令行窗口
在搜索栏上输入cmd,弹出命令行提示符,选择以管理员身份运行,如下图
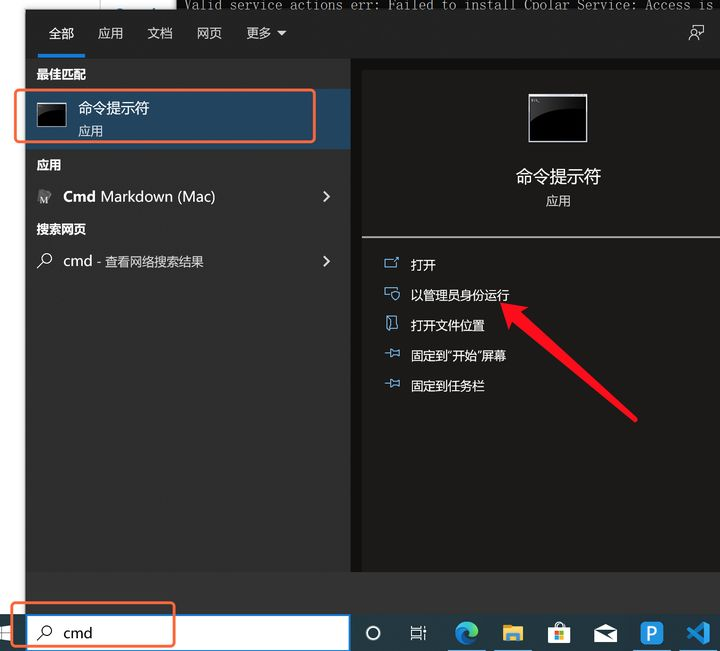
2.2 安装cpolar为Windows服务
在管理员级命令行窗口输入
cpolar service install
启动cpolar服务
cpolar service start
如下图:
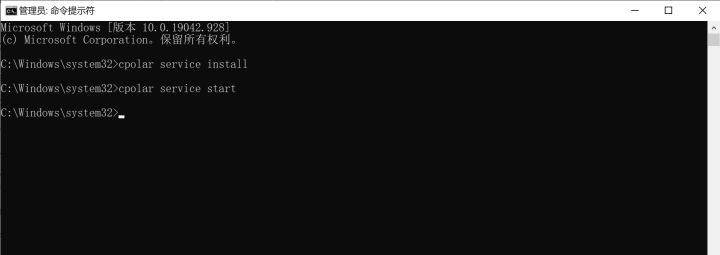
2.3 查看cpolar服务状态
可以在搜索栏输入services,选择打开服务,进一步查看cpolar服务的状态,如下图:
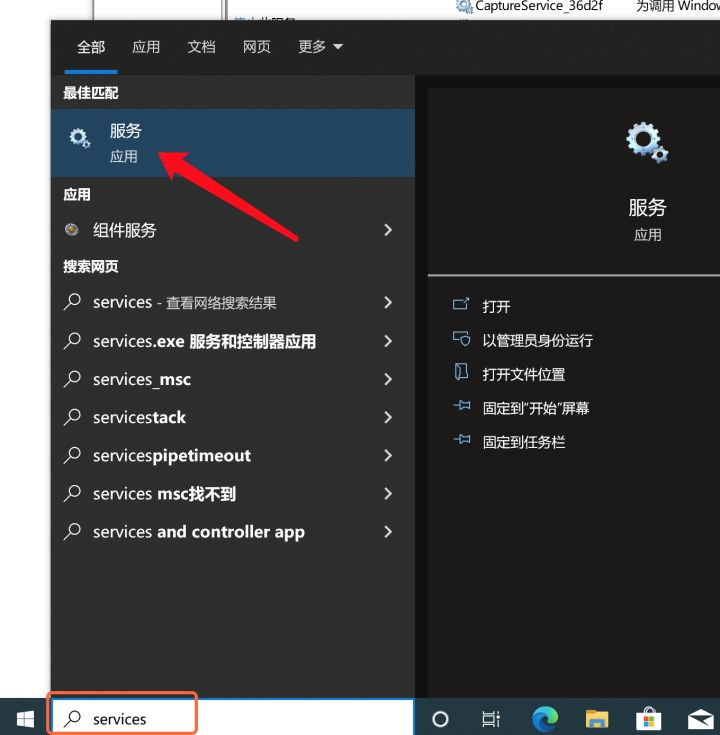
在服务中,我们找到cpolar service,可以看到,当前状态为运行中,说明启动成功了。
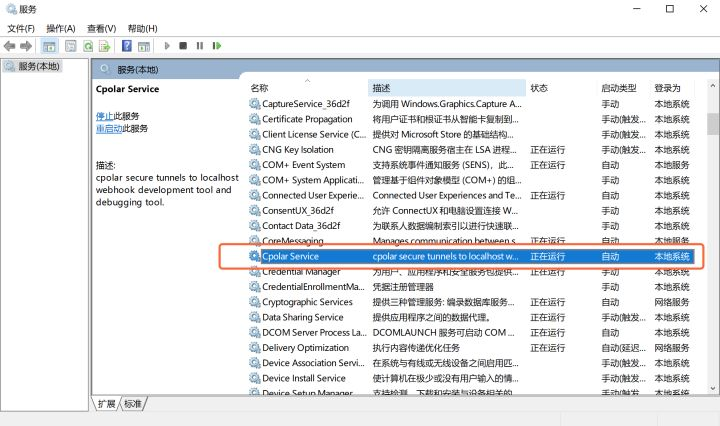
该服务会开机自启动,所以,我们以后就不必手动启动它了。
3. 在cpolar后台,查看在线隧道列表
由于是在后台运行cpolar,我们不能像先期一样看到隧道的情况。我们可以通过访问cpolar后台–>状态,查看隧道状态。
如图说明配置成功。