系列文章
- 远程办公:通过Cpolar内网穿透,远程桌面控制家里/公司内网电脑
- 远程办公:为远程桌面配置固定的公网TCP端口地址
- Windows搭建Web站点:免费内网穿透发布至公网 1/2
- Windows搭建Web站点:为站点配置二级子域名 2/2
- Windows搭建WordPress博客网站:本地搭建Web服务器 1/5
- Windows搭建WordPress博客网站:安装URL插件 2/5
- Windows搭建WordPress博客网站:将网站发布至公网可访问 3/5
- Windows搭建WordPress博客网站:配置自定义域名 4/5
- Windows搭建WordPress博客网站:配置SSL证书 5/5
- 如何为自建网站购买一个域名?
- 为自建网站免费申请SSL证书
在上一篇文章《Windows搭建Web站点:免费内网穿透发布至公网 1/2》中,我们成功通过cpolar将内网web站点发布到公网可访问,但免费使用cpolar所生成的域名是随机变化的(24小时后会变化),这只适合临时测试使用。如果要长期使用,我们可以配置二级子域名。
所以本篇教程我们来为web站点配置一个固定的二级子域名,同时提高带宽到2M,实现更为流畅的访问网站。
1. 保留一个二级子域名
1.1 升级到基础套餐
登录进入cpolar官网后台,点击左侧仪表盘的套餐,升级cpolar套餐到基础套餐。
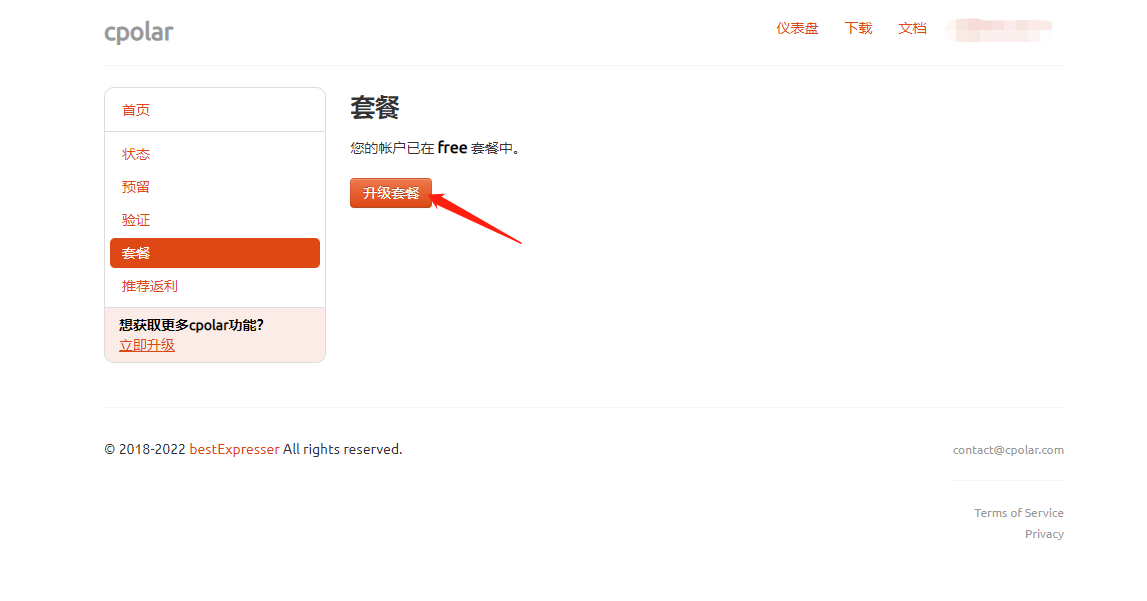
1.2 保留二级子域名
套餐升级成功之后,我们回到cpolar官网后台,点击左侧仪表盘的预留,我们来为web站点保留一个二级子域名。
- 地区:选择China VIP
- 名称:填写您想要保留的二级子域名
- 描述:即备注,可自定义填写
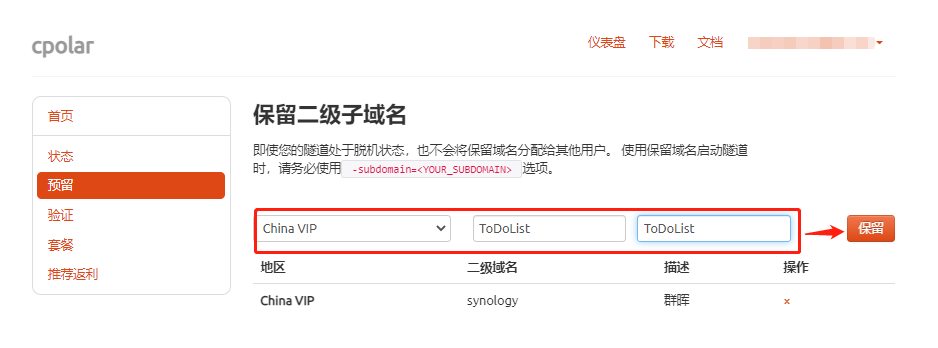
本例保留一个名称为ToDoList的二级子域名。子域名保留成功后,我们将子域名复制下来,接下来需要将其配置到隧道中去。
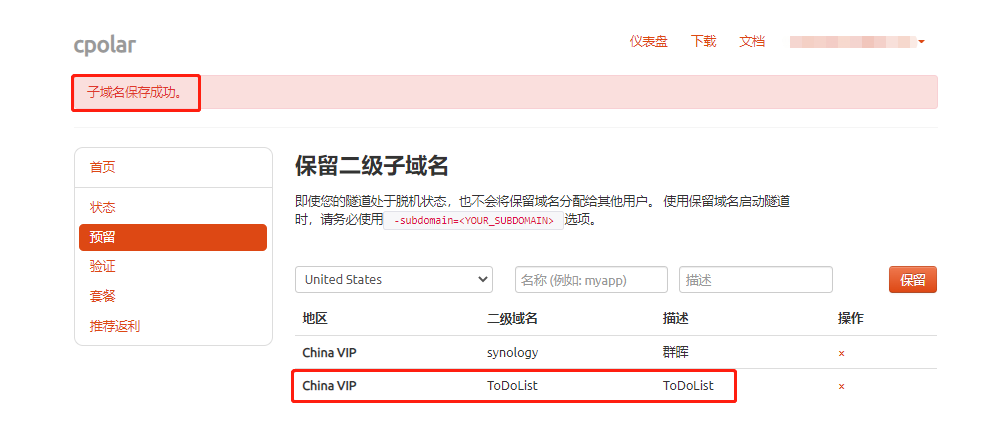
2. 配置二级子域名
在浏览器上访问127.0.0.1:9200,登录cpolar web ui管理界面。点击左侧仪表盘的隧道管理——隧道列表,找到需要配置二级子域名的隧道(本例中为website隧道),点击右侧的编辑
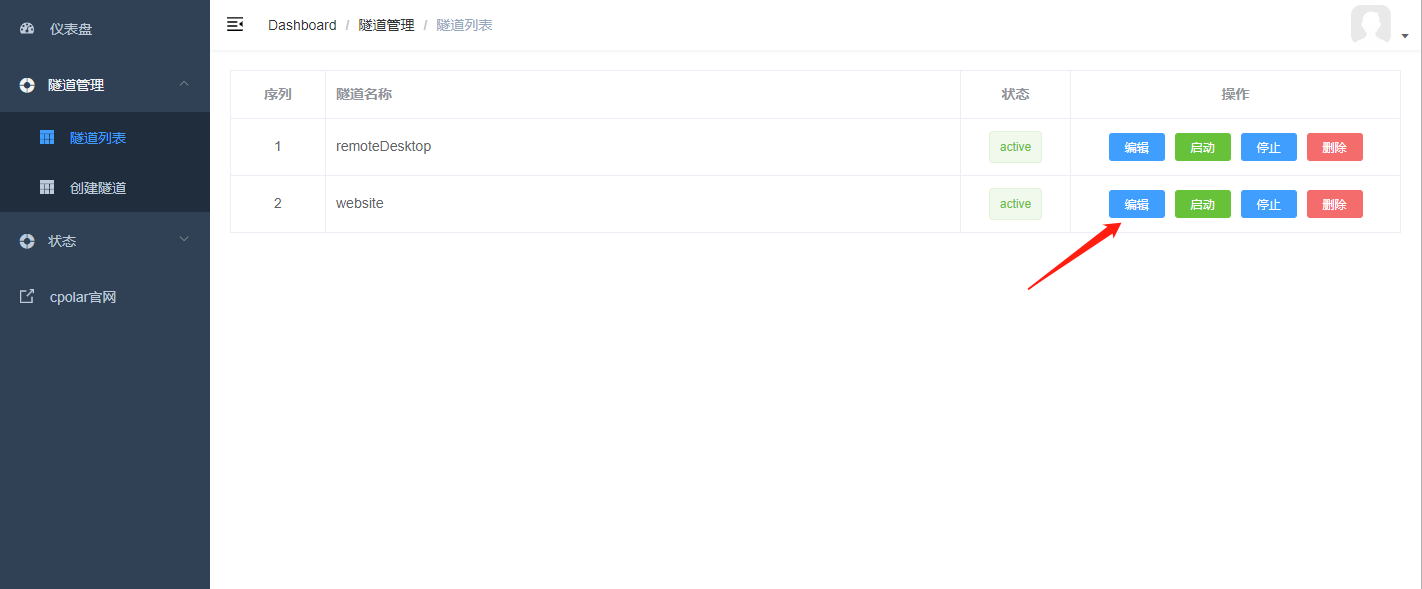
修改隧道信息,将二级子域名配置到隧道中:
- 域名类型:改为选择
二级子域名 - Sub Domain:填写我们刚刚所保留的二级子域名(本例为
ToDoList)
修改完成后,点击更新
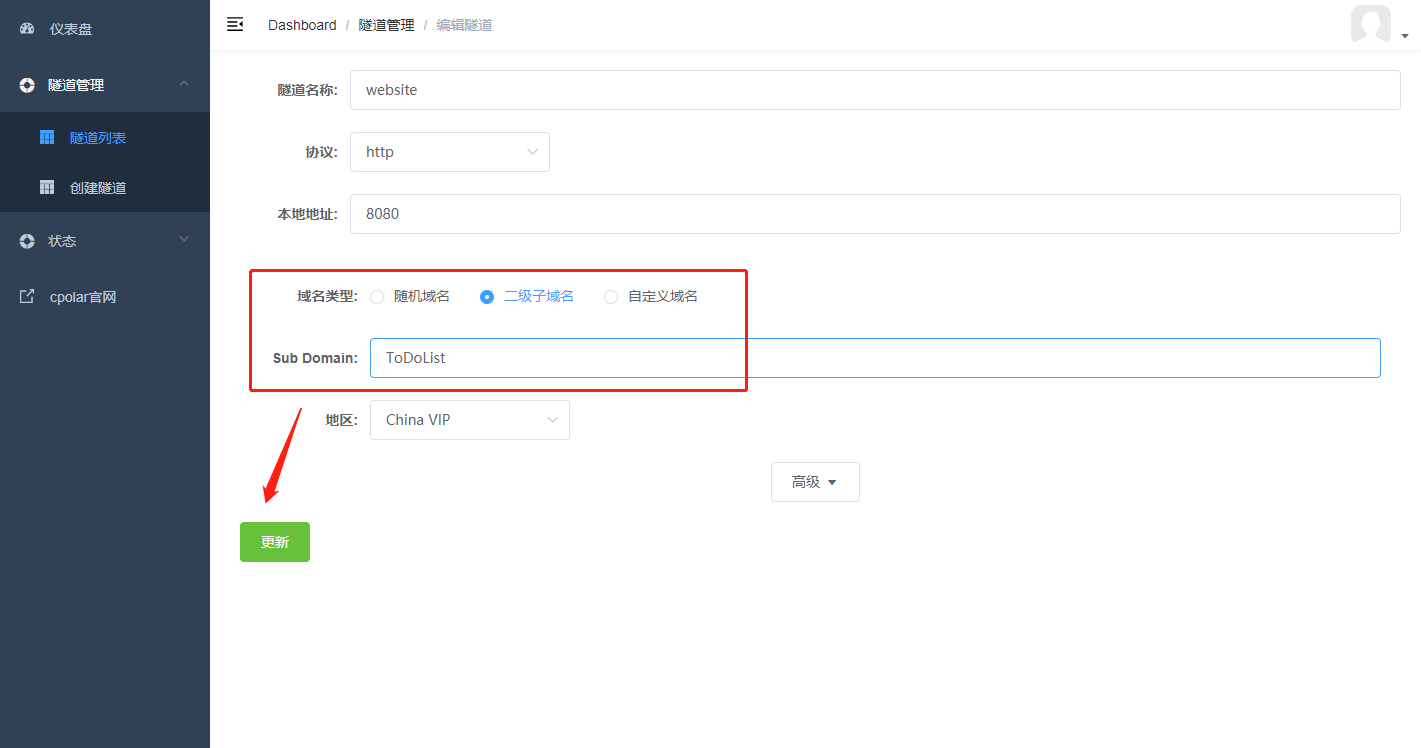
隧道更新成功后,点击左侧仪表盘的状态——在线隧道列表,可以看到website隧道的公网地址,已经更新为二级子域名了,将公网地址复制下来。
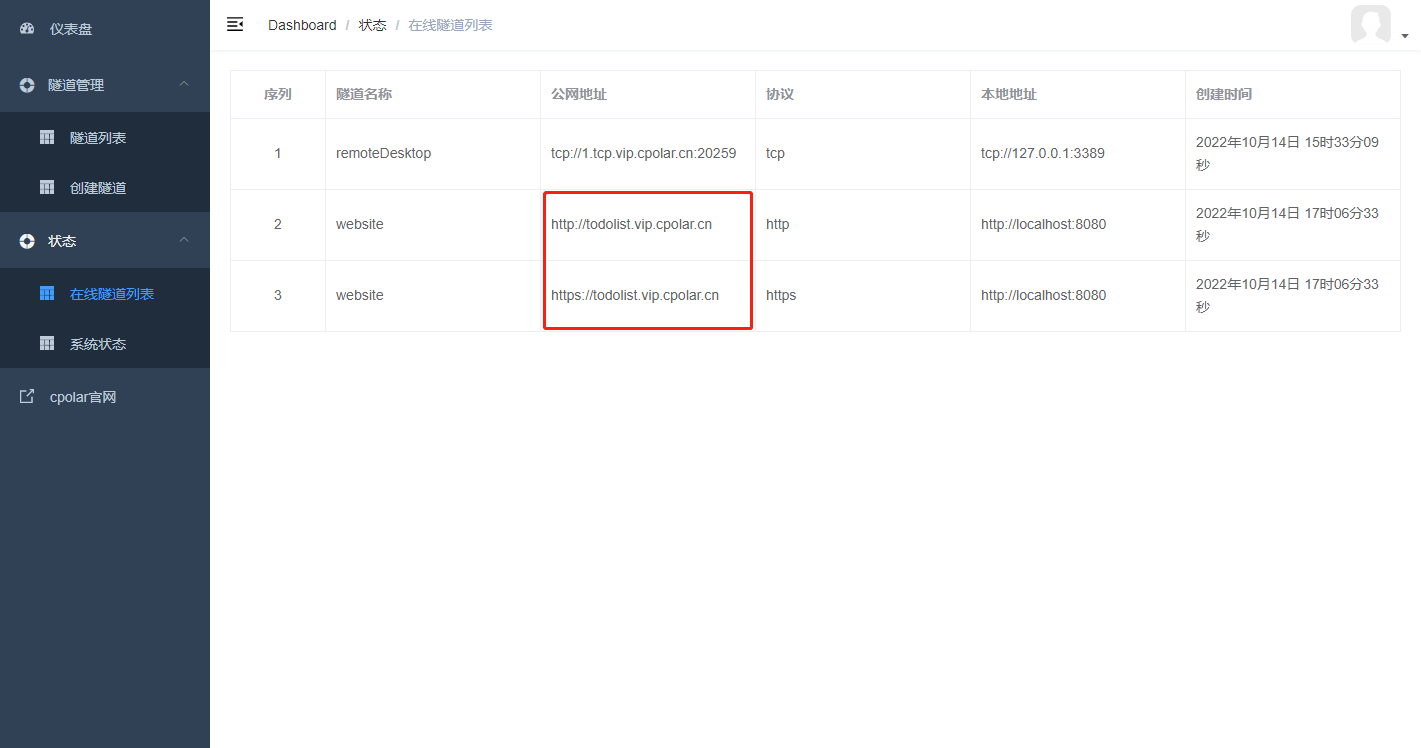
3. 测试访问二级子域名
打开浏览器,我们来测试一下访问配置成功的二级子域名。
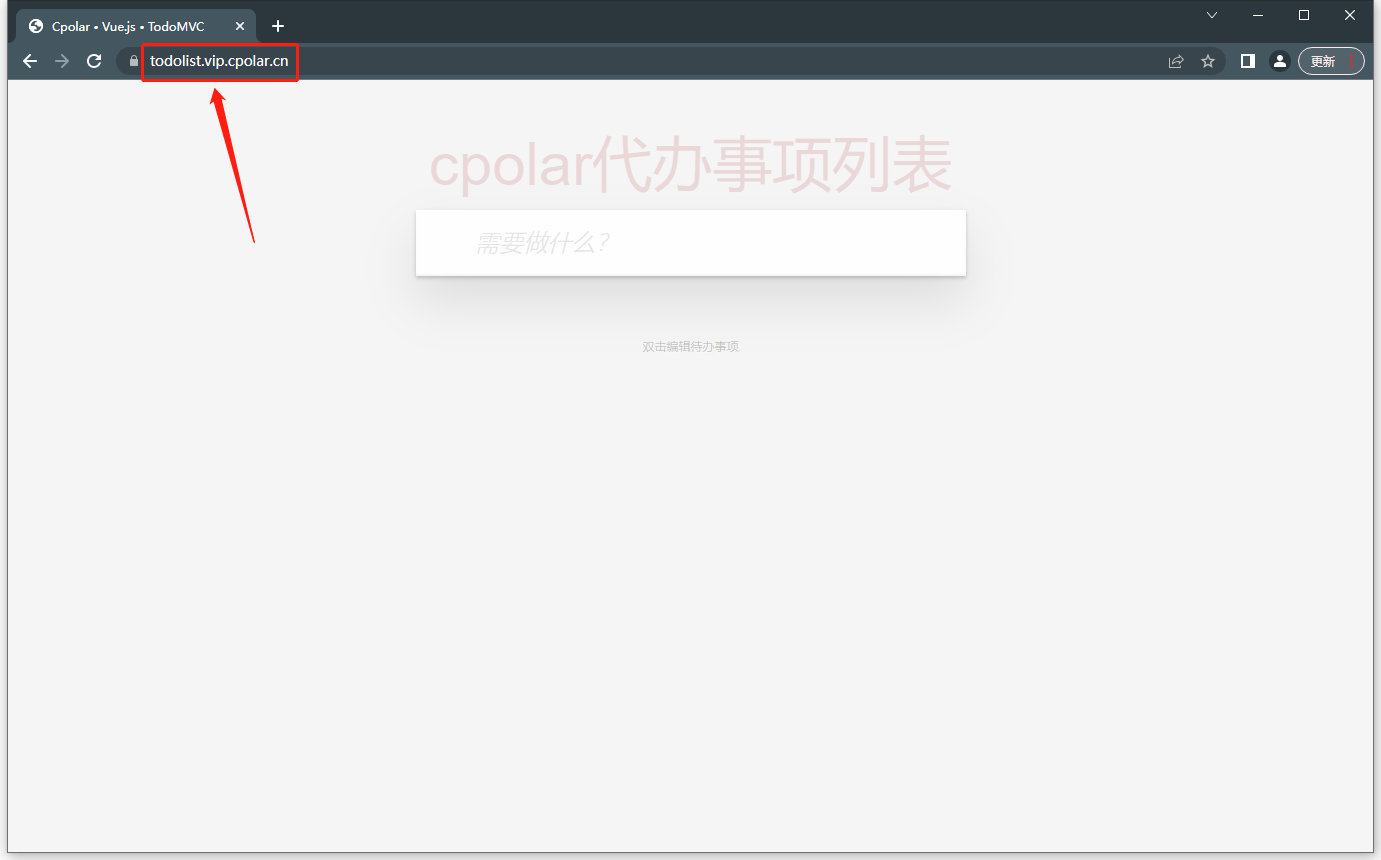
测试成功,可以正常访问。现在,我们全网唯一的私有二级子域名,就创建好了。
4. 总结
本次教程中,我们成功为本地web站点配置了一个固定私有的二级子域名,并将其发布到公网上可正常访问。在下面的章节中,我们将实现为自建网站配置自定义域名,并将网站发布上线。
下一步: