系列文章
- 远程办公:通过Cpolar内网穿透,远程桌面控制家里/公司内网电脑
- 远程办公:为远程桌面配置固定的公网TCP端口地址
- Windows搭建Web站点:免费内网穿透发布至公网 1/2
- Windows搭建Web站点:为站点配置二级子域名 2/2
- Windows搭建WordPress博客网站:本地搭建Web服务器 1/5
- Windows搭建WordPress博客网站:安装URL插件 2/5
- Windows搭建WordPress博客网站:将网站发布至公网可访问 3/5
- Windows搭建WordPress博客网站:配置自定义域名 4/5
- Windows搭建WordPress博客网站:配置SSL证书 5/5
- 如何为自建网站购买一个域名?
- 为自建网站免费申请SSL证书
什么是cpolar?
cpolar是一个非常强大的内网穿透工具,开发调试的必备利器。
它可以将本地内网服务器的HTTP、HTTPS、TCP协议端口映射为公网地址端口,使得公网用户可以轻松访问您的内网服务器,无需部署至公网服务器。支持永久免费使用,无需公网IP,也无需设置路由器。
概述
本次教程中,我们将实现在windows上搭建一个web站点,并通过cpolar内网穿透,将该站点免费发布上线,实现公网用户可正常访问本地web站点。
1. 注册并安装cpolar内网穿透
cpolar官网:https://www.cpolar.com/
访问cpolar官网,点击右上角的免费注册,使用邮箱注册一个cpolar账号,并登录进入cpolar后台。
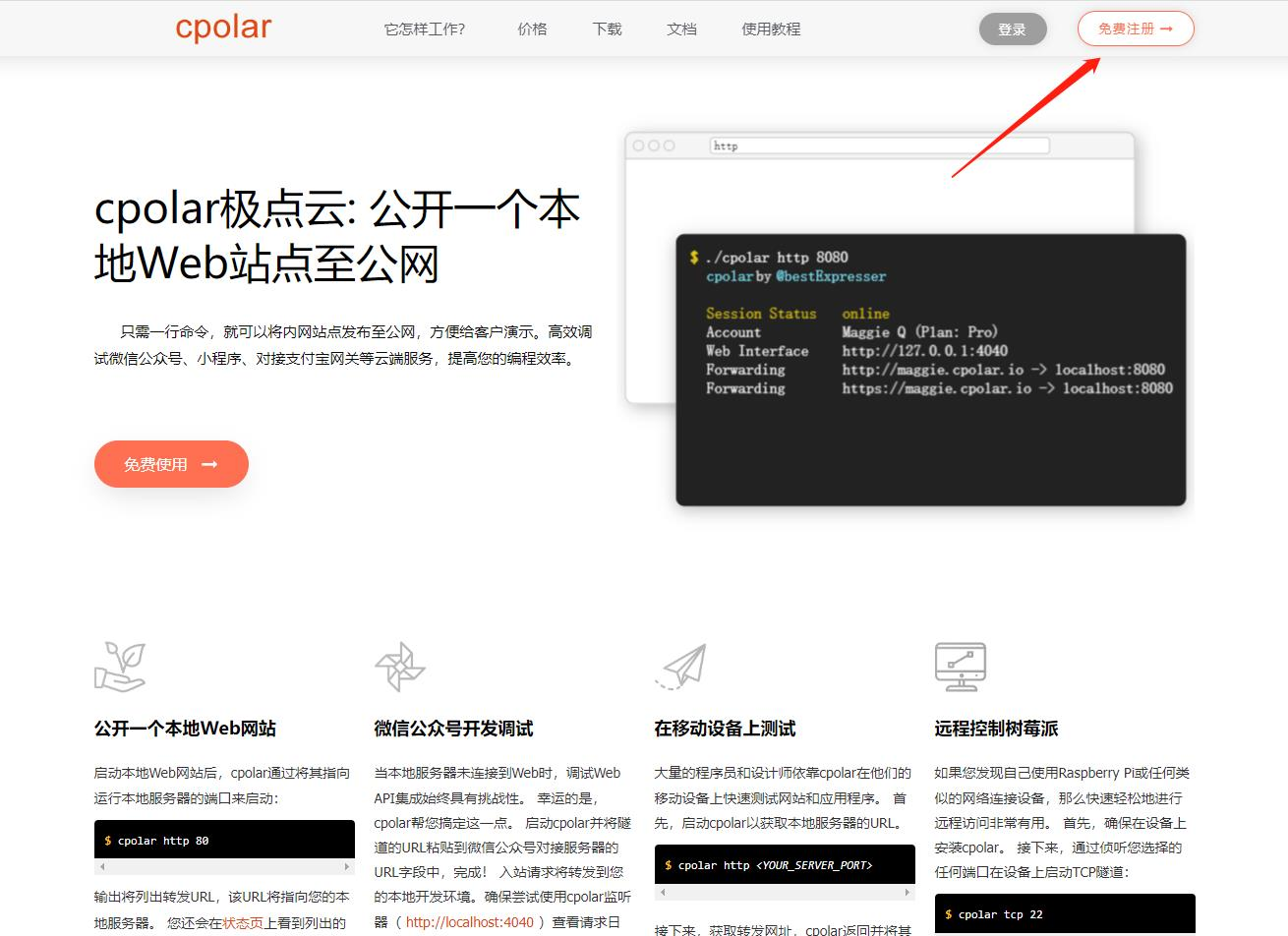
登录成功后,点击下载cpolar到本地,并双击安装包进行安装(一路默认安装即可)
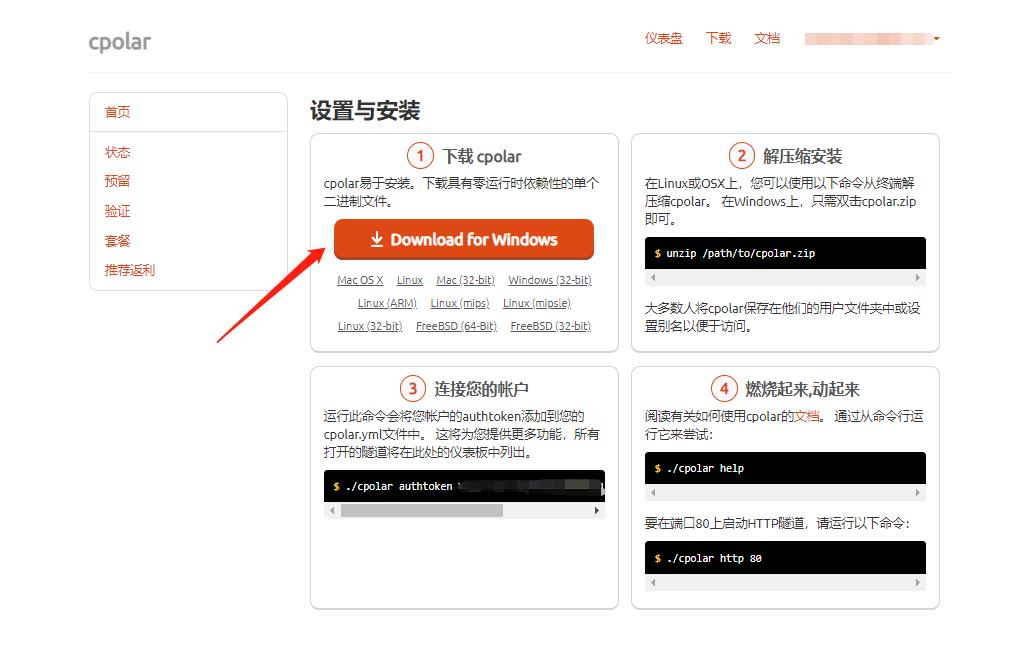
cpolar安装成功后会默认安装两个样例隧道(可自行修改或删减):
- remoteDesktop:指向本地3389端口,tcp协议
- website:指向本地8080端口,http协议
2. 搭建一个静态Web站点
2.1 下载演示站点
点击下载TODO LIST测试演示站点 ↓
下载成功后,解压缩该文件
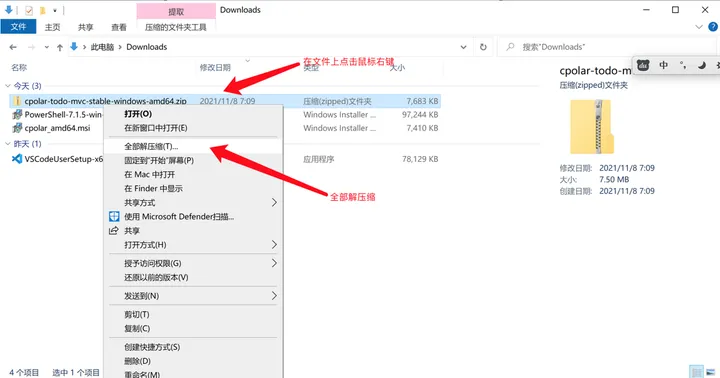
解压后的文件
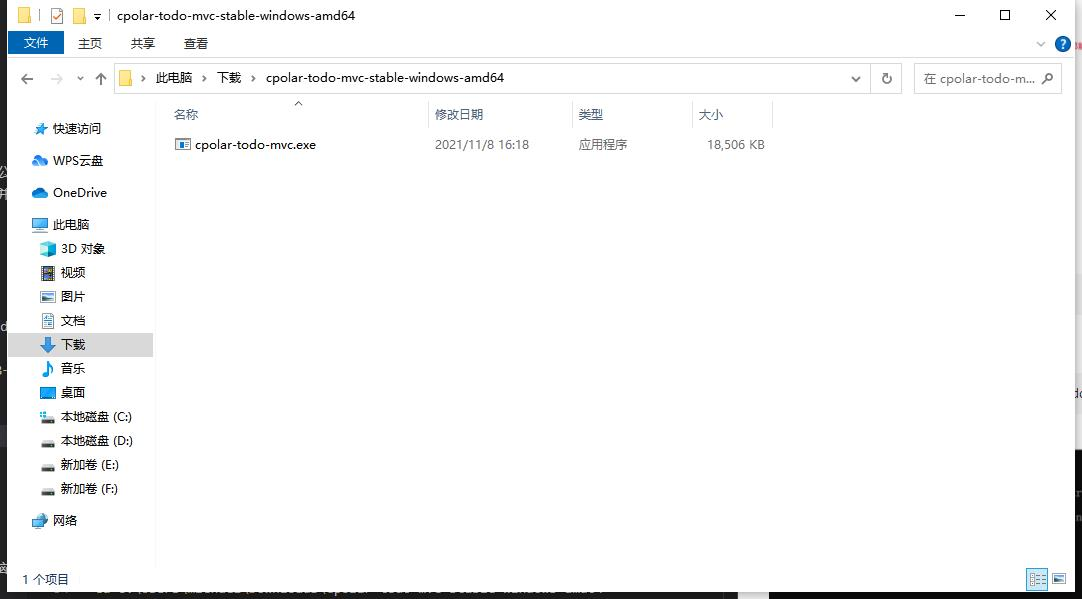
2.2 本地运行演示站点
双击该程序运行演示站点
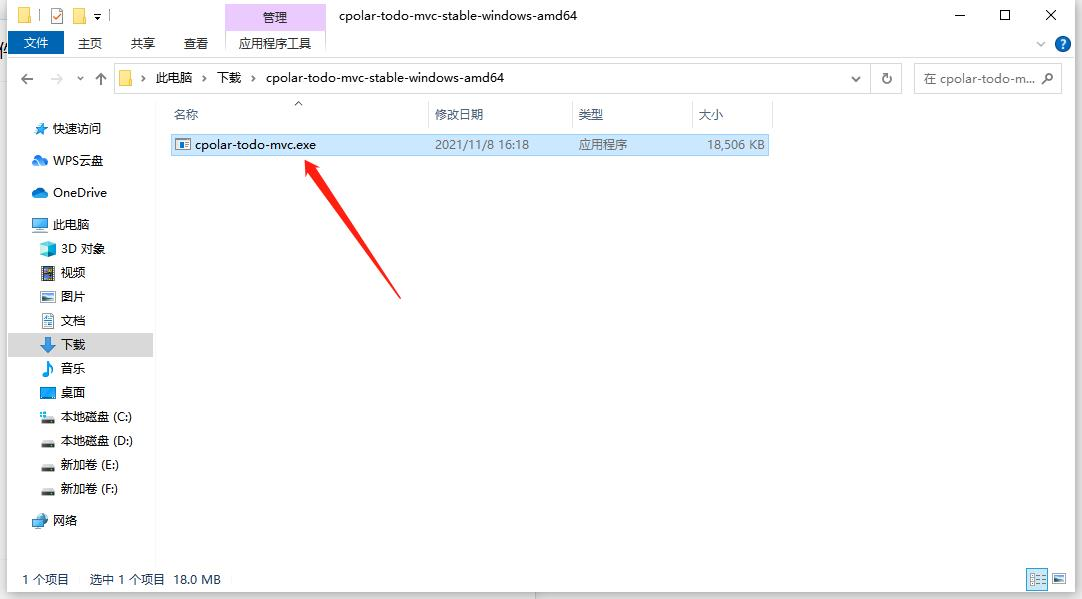
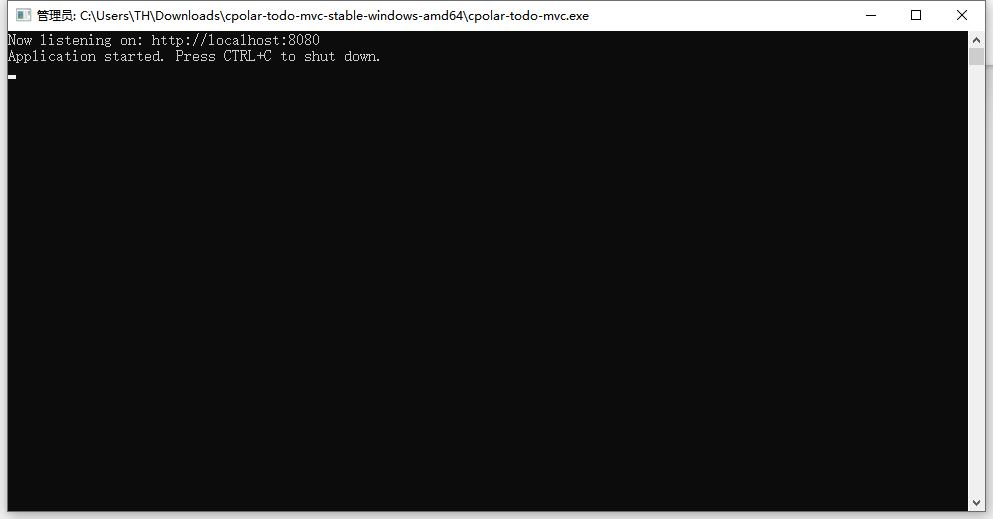
2.3 本地浏览测试站点是否正常
在浏览器上访问http://localhost:8080,可以看到页面有正常显示出来,演示站点本地浏览正常。
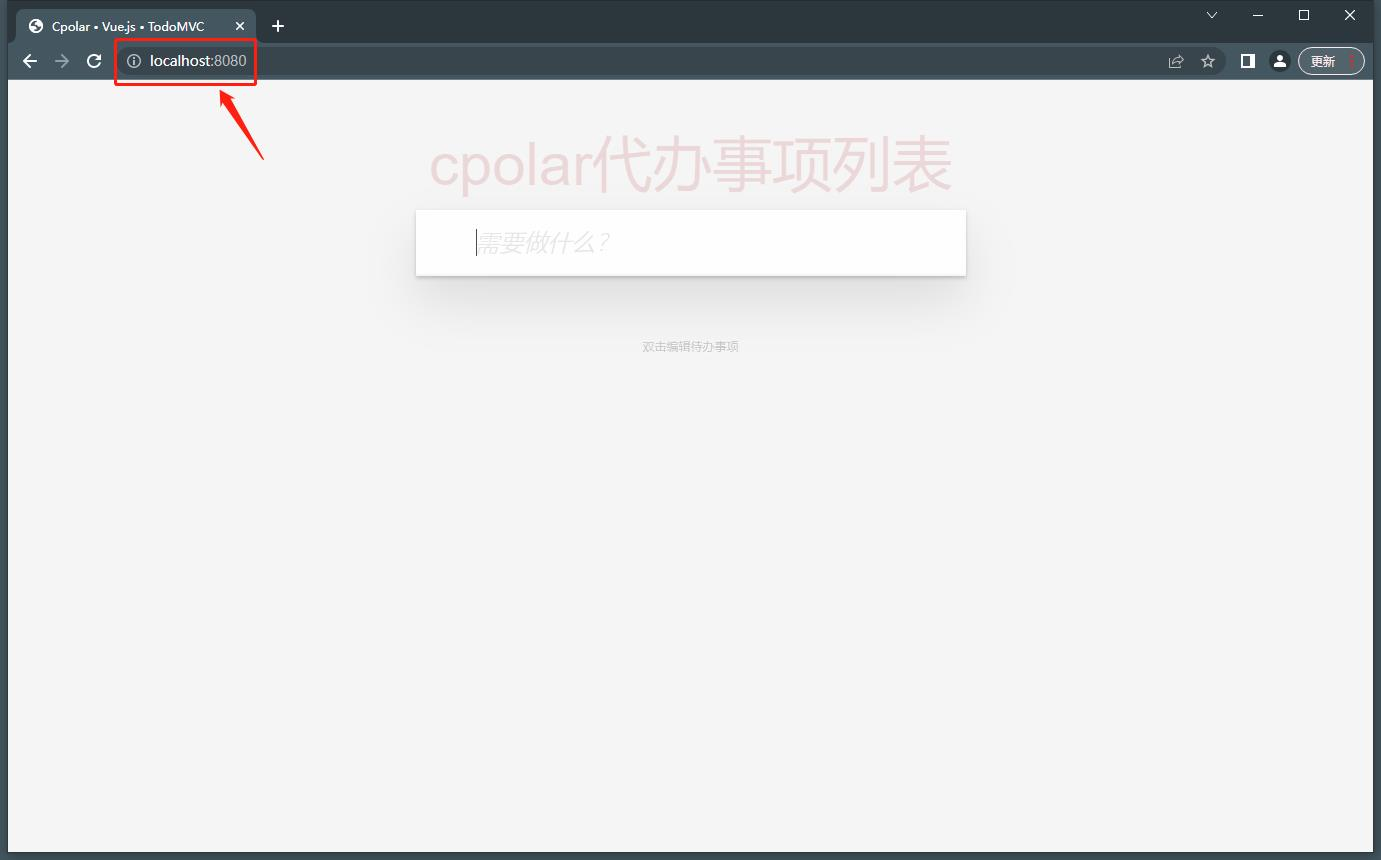
目前该站点只能在自己的浏览器被访问到,其他公网用户无法访问。接下来我们使用cpolar内网穿透将该站点发布到公网,实现公网用户也可以正常访问到。
3. 本地站点发布公网可访问
3.1 登录cpolar web ui管理界面
在浏览器上访问127.0.0.1:9200,使用注册的cpolar账号密码登录cpolar web UI管理界面。(默认为本地9200端口)
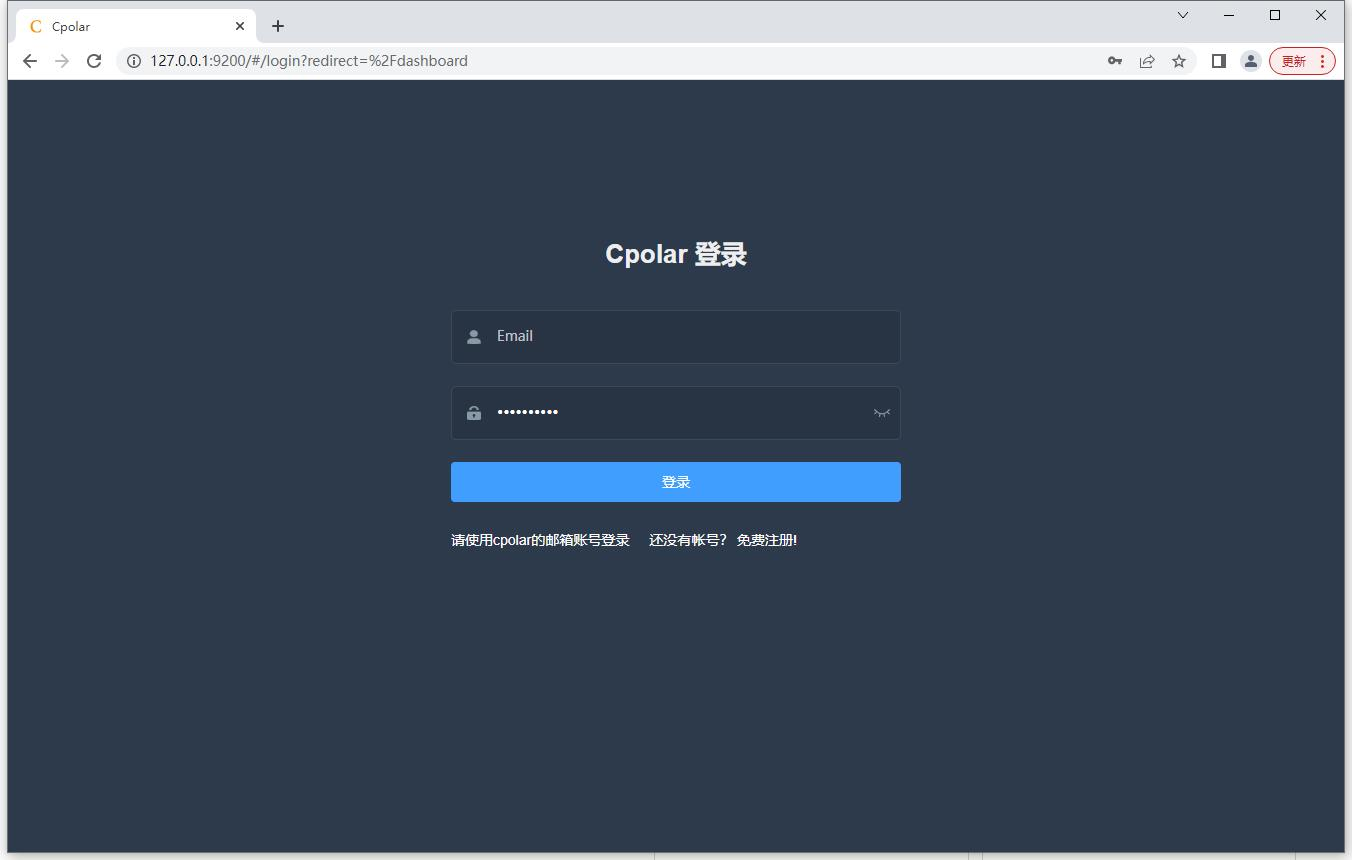
3.2 启动website隧道
由于我们的演示站点端口在8080端口下,所以我们可以直接使用website隧道。
登录进入cpolar web ui界面后,我们点击左侧仪表盘的隧道管理——隧道列表,找到website隧道,并点击启动,显示状态为active。
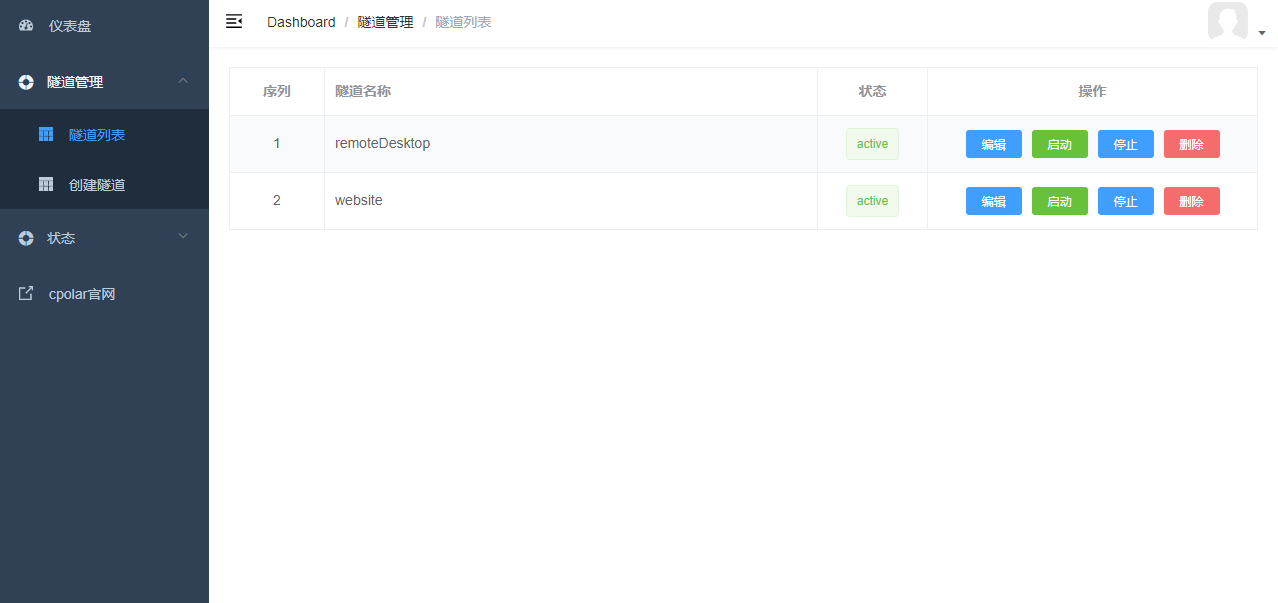
或者,我们也可以重新创建一个新的隧道:点击左侧仪表盘的创建隧道:
- 隧道名称:可自定义,注意不要重复
- 协议:选择http
- 本地地址:填写8080端口
- 域名类型:选择
随机域名(可以免费使用) - 地区:可根据实际适用地区进行选择,支持CN、HK、US、TW、EUR
隧道信息填写完成后,点击创建即可
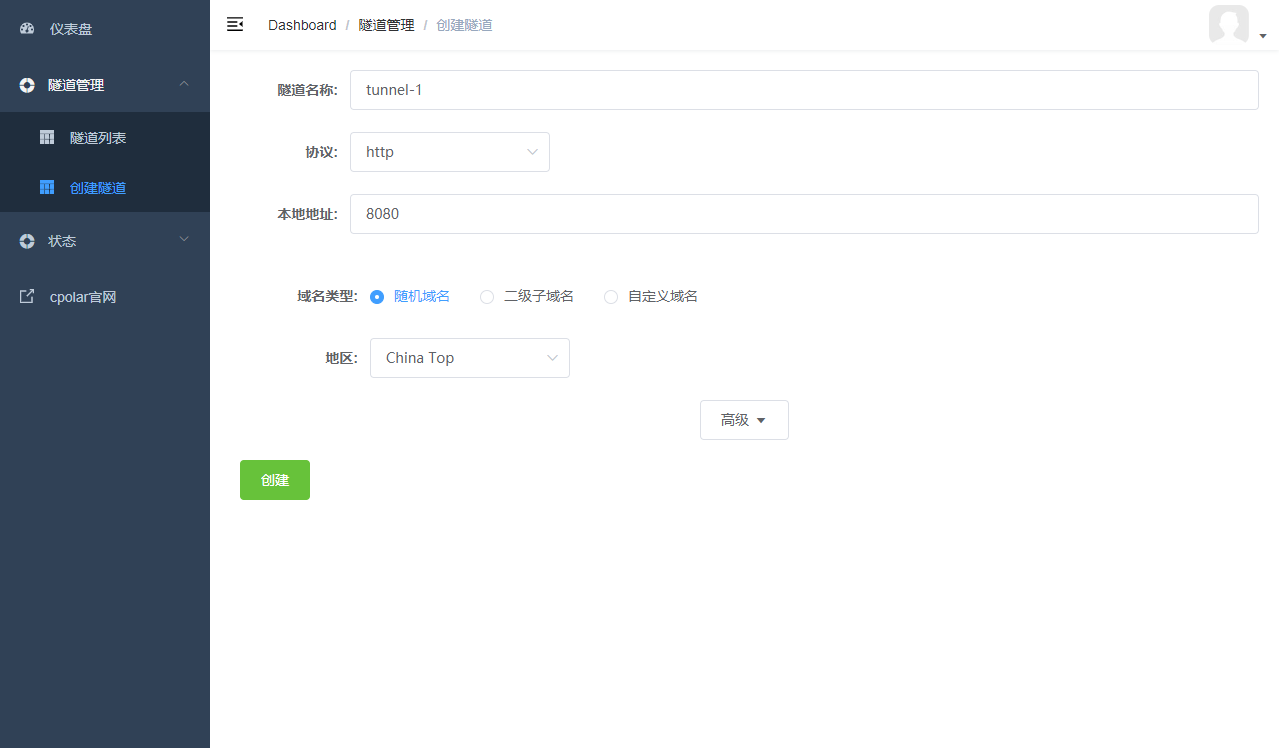
3.3 获取公网URL地址
点击左侧仪表盘的状态——在线隧道列表,可以在线隧道所生成的公网地址,可以看到website隧道的公网地址有两个,一个是http协议,一个是https协议,将公网地址复制下来。
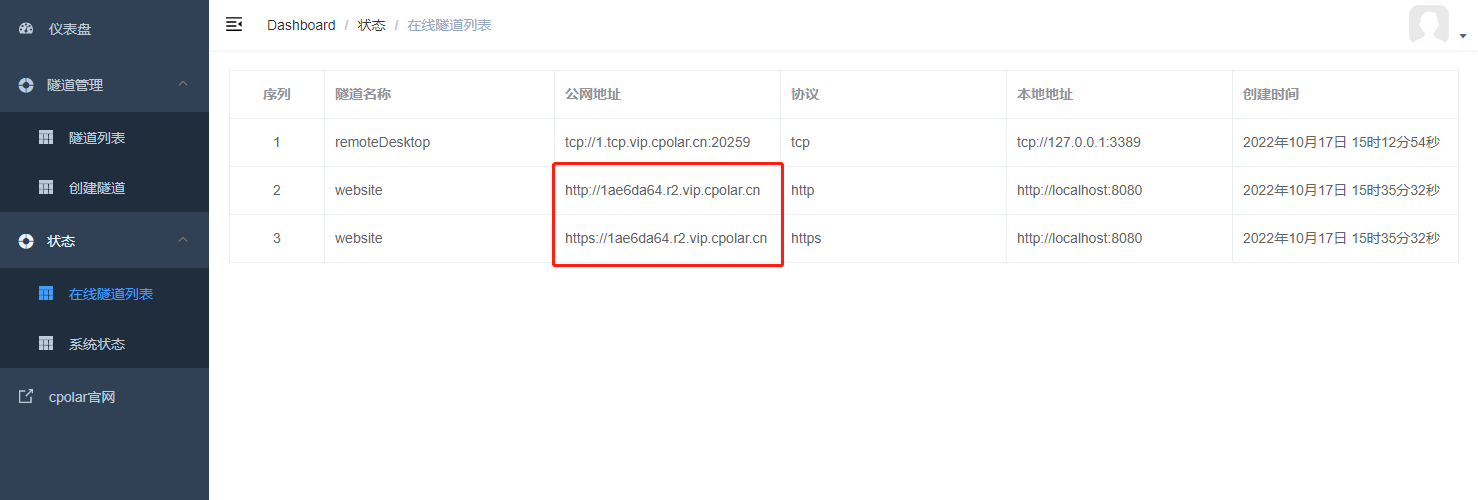
4. 公网远程访问内网web站点
在浏览器上访问cpolar所生成的公网地址,本例为https://1ae6da64.r2.vip.cpolar.cn。
成功将内网web站点发布到公网可访问。
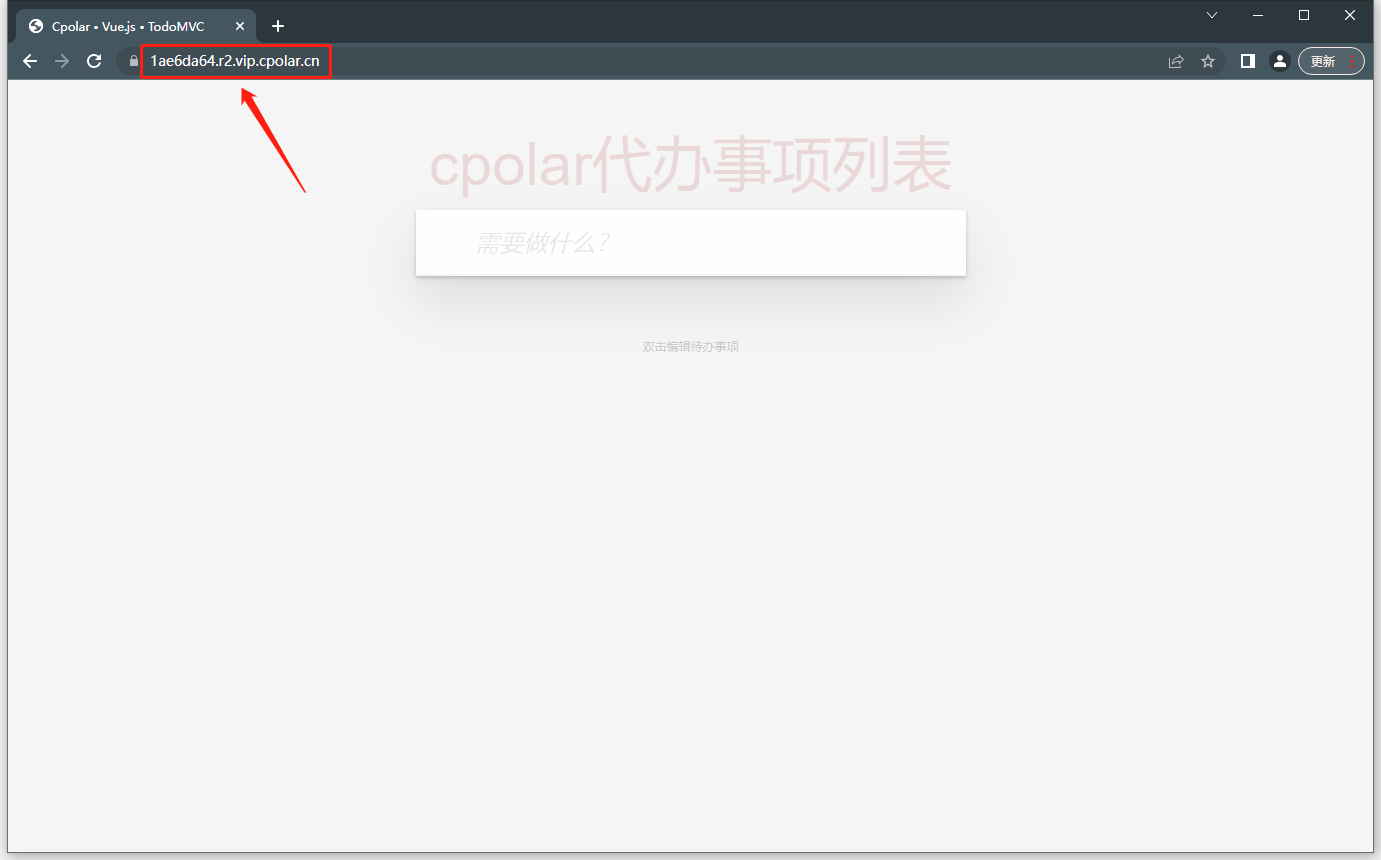
5. 总结
通过cpolar内网穿透,我们成功地将本地8080端口下的web站点发布到公网访问,实现公网访问内网。但由于本次使用的cpolar为免费套餐,所生成的公网地址为随机临时地址,每隔24小时就会变化。
如果需要长期使用,可以将站点配置成二级子域名,或自定义域名(使用自己的域名)长期使用。请参考下一篇文章教程配置: