系列文章
- Ubuntu用户安装Cpolar内网穿透
- 在Ubuntu搭建Web站点,并将其发布到公网访问
- 在Ubuntu上搭建网站:安装WordPress 1/8
- 在Ubuntu上搭建网站:创建WordPress数据库 2/8
- 在Ubuntu上搭建网站:安装相对URL插件 3/8
- 在Ubuntu上搭建网站:内网穿透将网站发布上线 4/8
- 在Ubuntu上搭建网站:为网站配置固定的公网二级子域名 5/8
- 在Ubuntu上搭建网站:为网站配置自定义域名访问 6/8
- 在Ubuntu上搭建网站:免费申请阿里云的SSL证书 7/8
- 在Ubuntu上搭建网站:为网站配置SSL证书 8/8
- SSH远程连接Ubuntu系统【同个局域网】
- 公网SSH远程连接Ubuntu【免费内网穿透】
- 为SSH远程Ubuntu配置固定的公网TCP端口地址
- 使用VNC远程桌面Ubuntu【内网穿透实现公网远程】
在之前的系列文章中,我们向大家详细介绍了如何在Linux系统中搭建一个像样的网站,并通过cpolar的数据隧道功能,将这个网站快速的发布到公共互联网的步骤。以相对简单的方式,将位于本地的网页发布到公共互联网上,只是cpolar众多功能中的一种,cpolar还可以轻松的实现很多其他功能,包括使用不同操作系统硬件间的轻松互联。现在,我们就向大家介绍,在Ubuntu系统下如何实现不同系统间的SSH连接(同一局域网环境)。
想要在Ubuntu系统下进行SSH连接(同一局域网环境),要先确认Ubuntu系统中有没有安装SSH。而确认方法也很简单,只要在Ubuntu的命令行窗口中输入命令telnet 127.0.0.1 22(其中127.0.0.1是本地电子设备的地址,而22是SSH专属的端口号),如果本地电子设备中安装了SSH,则会连接上该端口的设备;但如果没有安装SSH,则会显示如下信息:
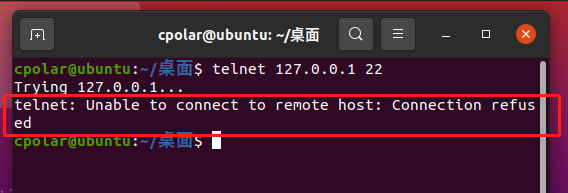
这时我们输入命令sudo apt-get install openssh-server要求系统安装SSH,并在命令确认时输入“y”,确定在Ubuntu系统中安装SSH。
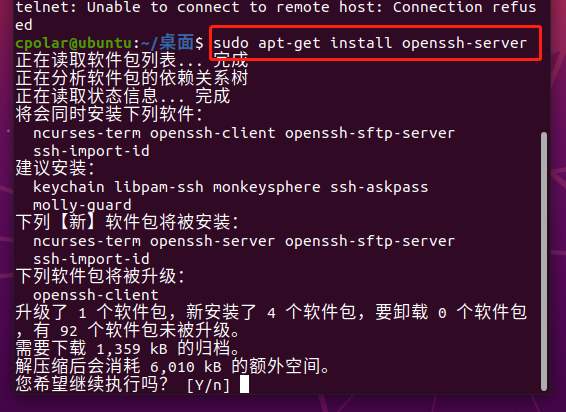
此时我们再输入最开始的查询命令telnet 127.0.0.1 22,就能看到Ubuntu系统已经显示出端口22的反馈信息(如果Ubuntu系统中安装了SSH,也会显示此信息)。
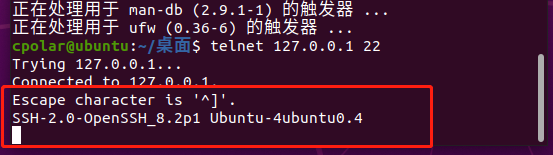
想要让不同电子设备间形成数据连接,必须取得某一方的地址(即IP),才能让设备准确定位。这里我们选择查看Ubuntu系统的IP地址。只要在Ubuntu系统输入命令ifconfig,就能查询到该系统的IP地址(同一局域网下)。
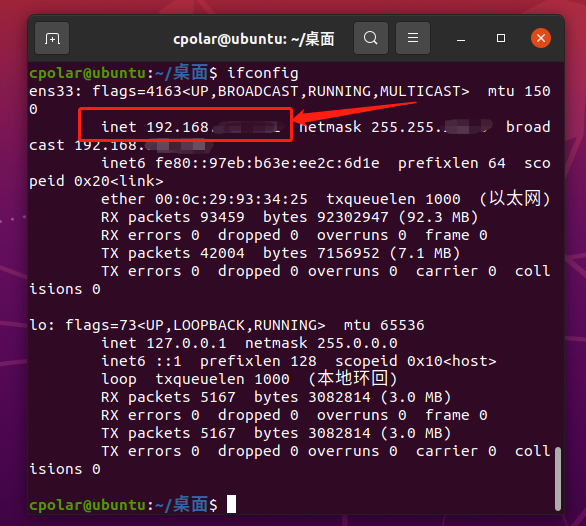
只要获得了Ubuntu设备的IP地址,我们就能在另一操作系统中(同一局域网下),输入Ubuntu设备的地址,就能查找到该设备,并进行连接。这里我们使用windows系统,进行Ubuntu设备的连接尝试。在windows的命令行窗口中输入ssh (Ubuntu系统名称)@(Ubuntu的IP地址),命令,并在windows系统询问是否连接时输入yes。需要注意的是,如果Ubuntu系统设定了系统密码,windows系统在申请连接时,会要求输入该密码,以确保系统安全。
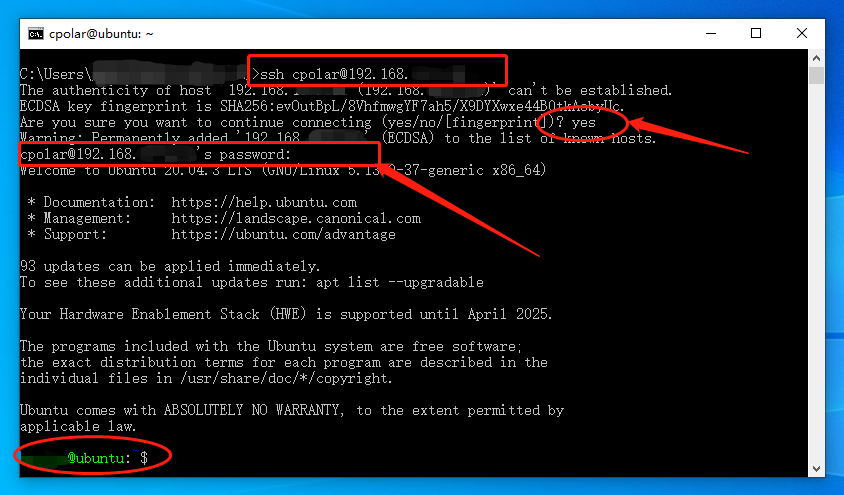
只要在windows命令行窗口中看到绿色字符的“XXX@Ubuntu:”提示行,就说明我们已经成功的在windows系统上连接了Ubuntu系统,只要权限允许,我们可以通过命令行对Ubuntu系统进行操作。比如输入命令ls,就能看到Ubuntu系统中文件夹的设定。
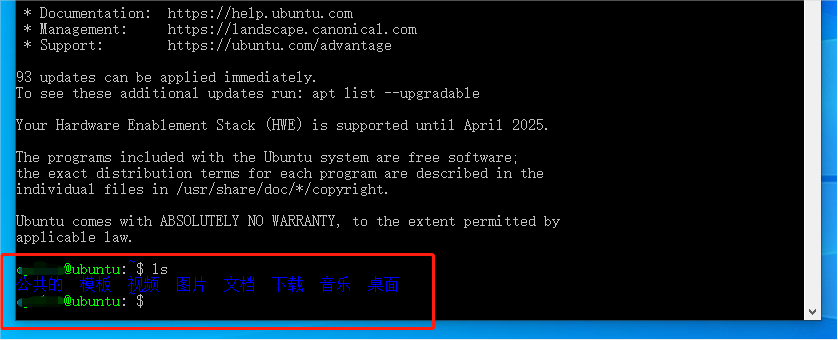
甚至更为复杂的操作,也能够通过命令行远程完成。但需要注意的是,这种方法只能在同一局域网下进行(比如同一家庭网络或办公室网络),如果在不同局域网间,这种连接方式就无效了。必须依靠cpolar建立的TCP数据隧道,才能实现在不同网络下的系统互连,我们将在下篇介绍中,为大家详细介绍如何在cpolar的帮助下,在公网环境实现不同系统之间的互联。如果您对cpolar有任何疑问,欢迎与我们联系,我们必将为您提供力所能及的协助。当然也欢迎加入cpolar的VIP官方群,共同探索cpolar的无限潜能。