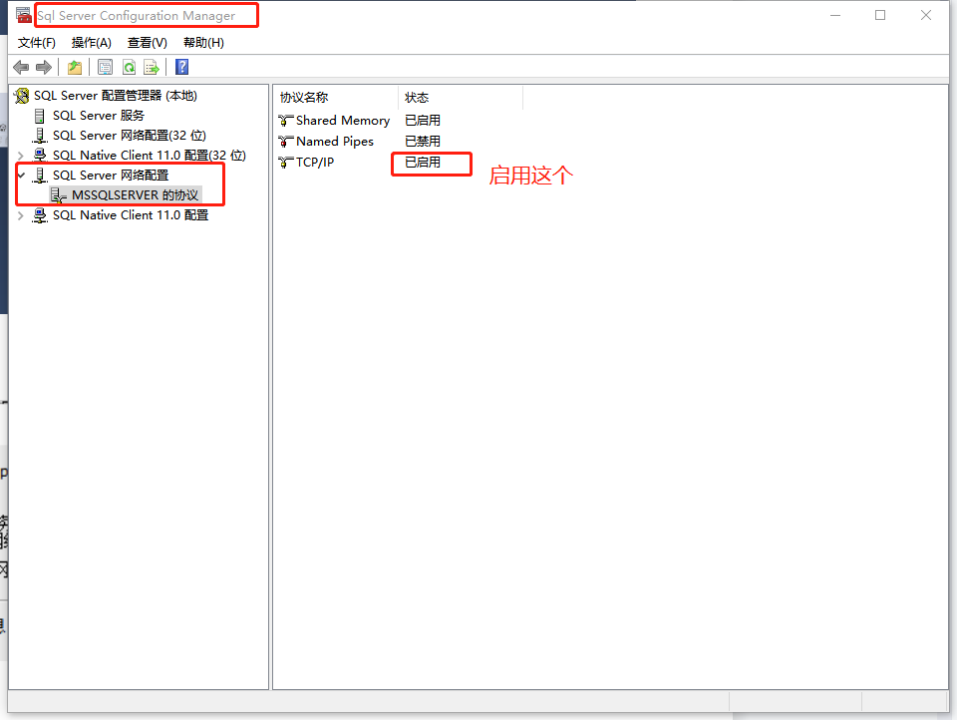疫情当下,居家办公已成常态,公司本地SQL Server测试数据库在这种极端的条件下,局限性就暴露出来了,无法在家远程连接,库表转移难度高,这时候需要一个工具,把本地SQL Server数据库暴露在公网环境,使得可以远程连接数据库,下面介绍SQL Server从安装到使用cpolar暴露到公共网络的操作步骤:
1. 本地安装配置SQL Server
1.1 访问官网网站下载,选择Developer
https://www.microsoft.com/zh-cn/sql-server/sql-server-downloads

1.2 选择基础安装
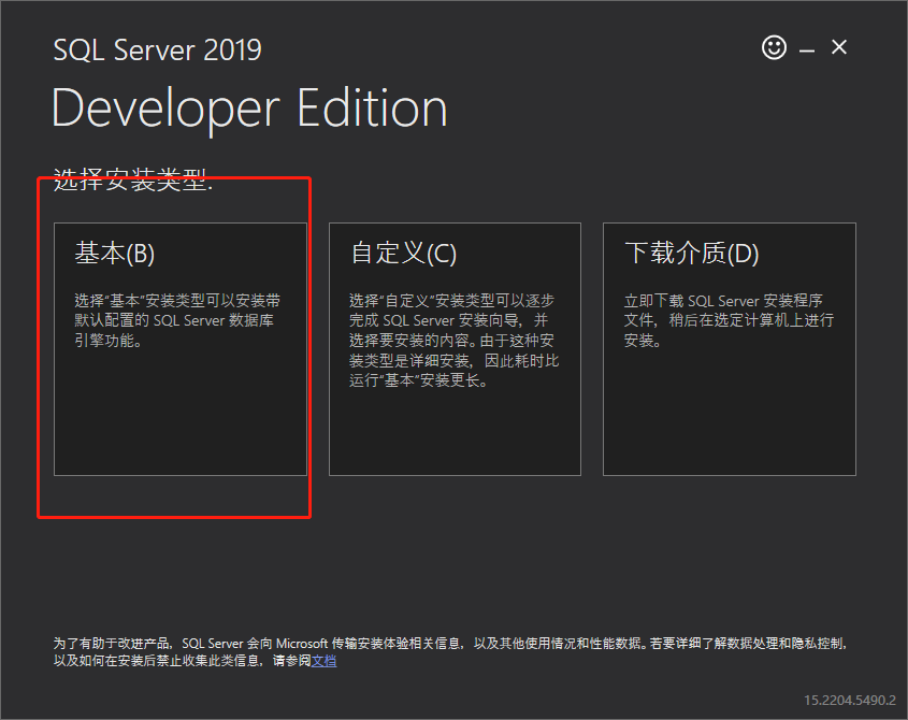
1.3 点击接受
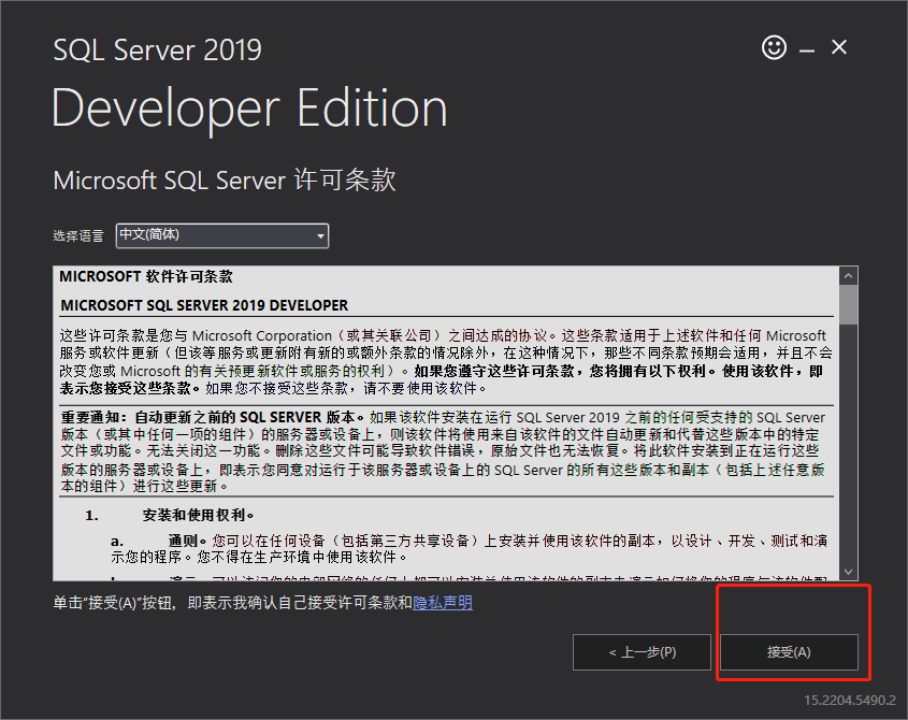
1.4 选择默认路径然后等待安装
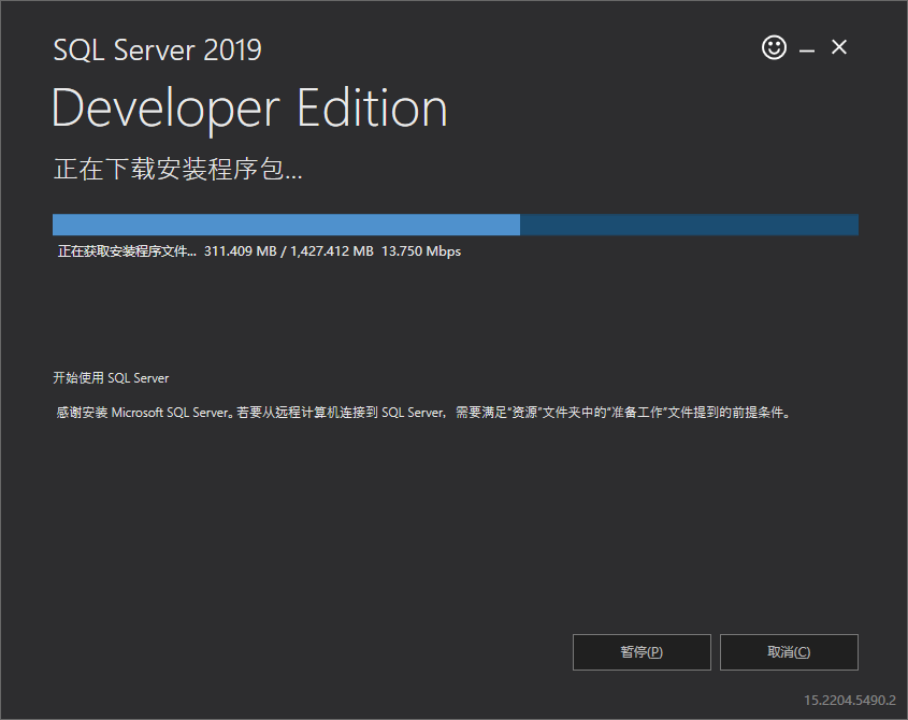
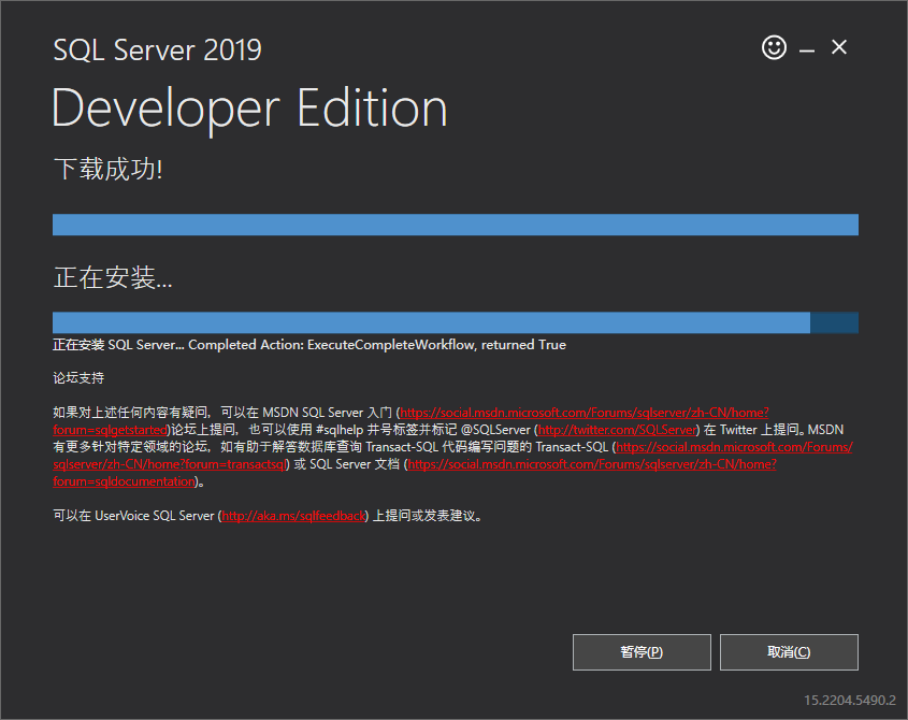
1.5 选择立即连接
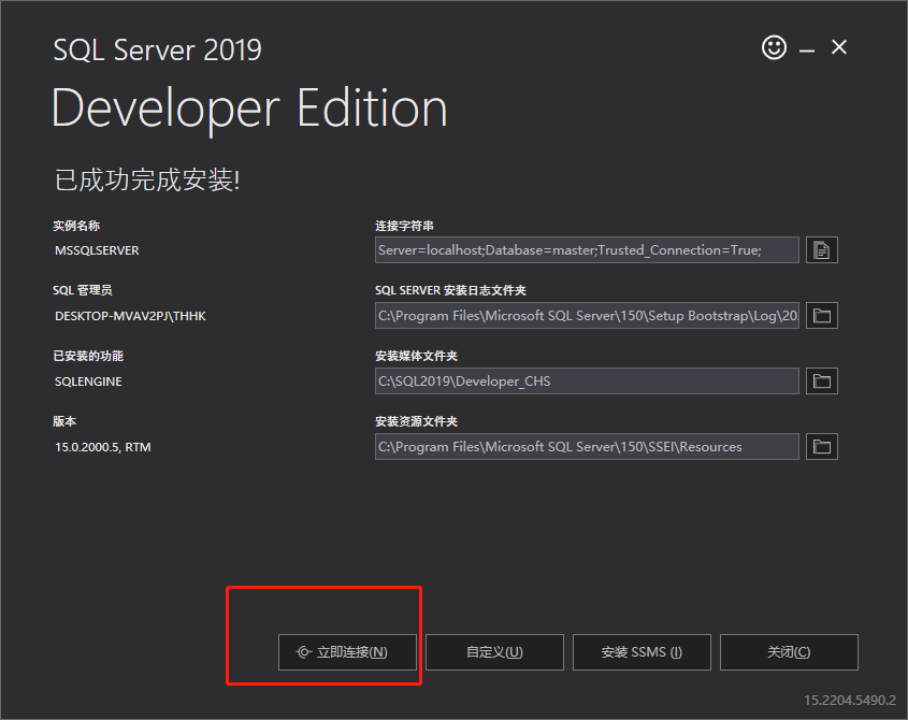
1.6 出现这个表示成功
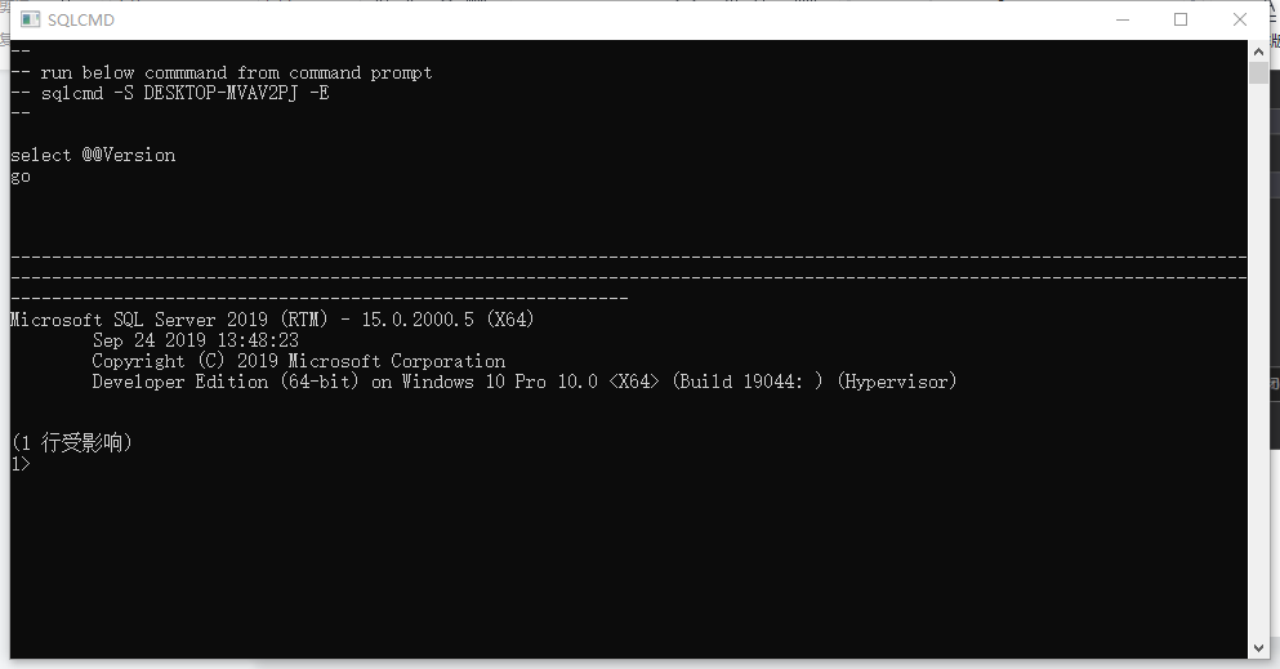
2. 将本地sqlserver服务暴露至公网
接下来使用cpolar实现在公网环境下远程连接局域网sqlserver。
2.1 本地安装cpolar内网穿透
cpolar官网:https://www.cpolar.com/
访问cpolar官网,进入下载页面,点击下载安装包到本地,并双击安装包,一路默认安装即可。
cpolar安装成功后,在浏览器访问本地9200端口【http://127.0.0.1:9200】,使用cpolar账号登录cpolar web UI管理界面
2.2 创建隧道
点击左侧仪表盘的隧道管理——创建隧道:
- 隧道名称:可自定义
- 协议:tcp
- 本地地址:1433(sqlserver默认端口号)
- 端口类型:免费选择随机
- 地区: China
点击创建
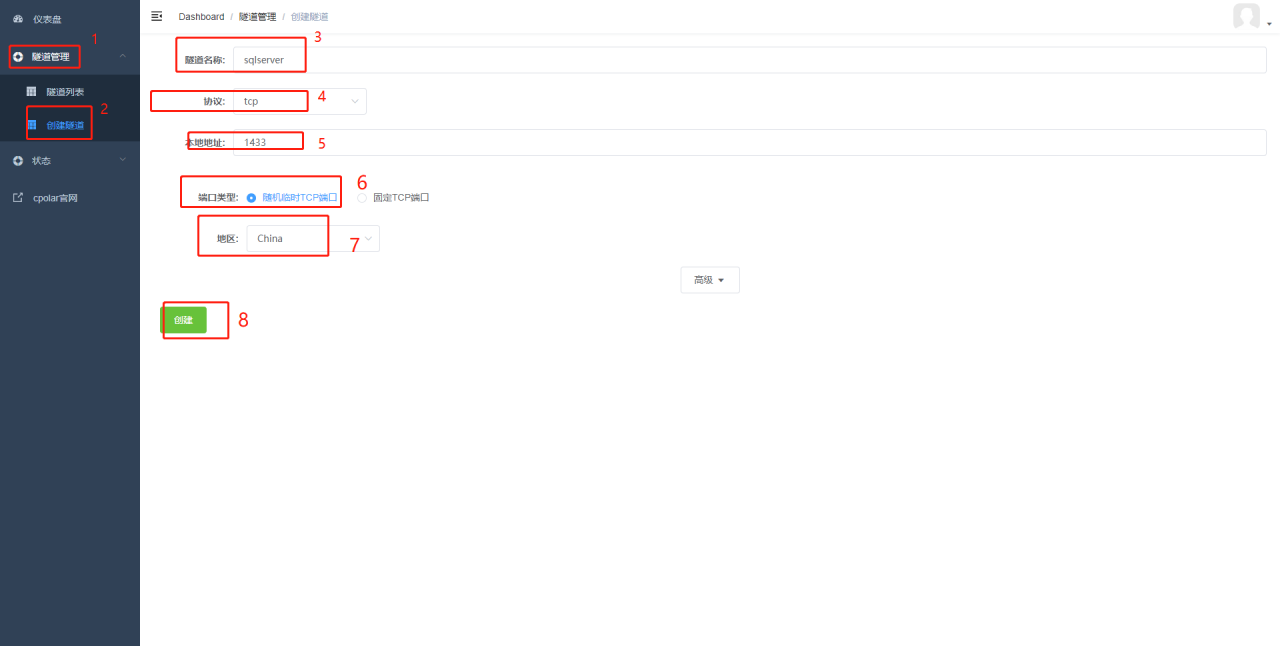
隧道创建成功后,点击左侧的状态——在线隧道列表,可以看到刚刚所创建成功的隧道,已经有生成了相应的公网地址,将其复制下来,注意:无需复制tcp://
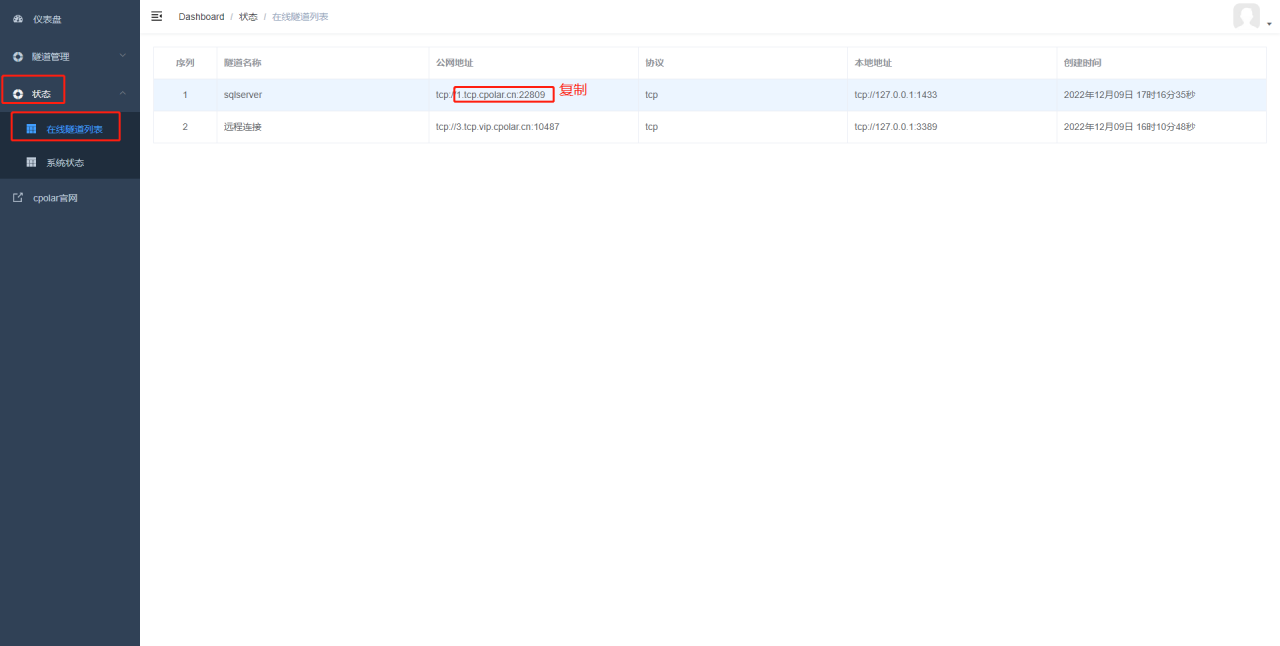
3. 公网远程连接sqlserver
3.1 使用命令行远程连接sqlserver,
windows键+R,输入cmd,打开命令行
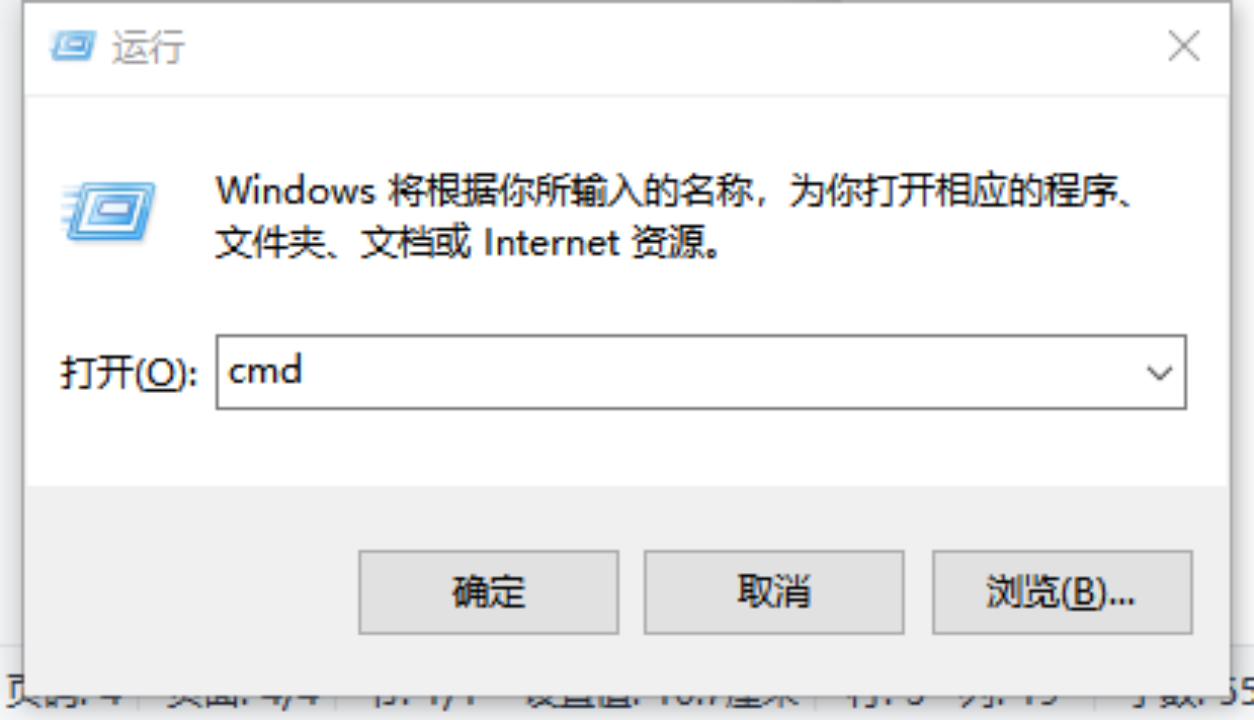
在命令行输入命令,出现1表示连接成功,由于没有设置密码,连接时将无需输入密码
sqlcmd -s 复制的公网地址:公网端口
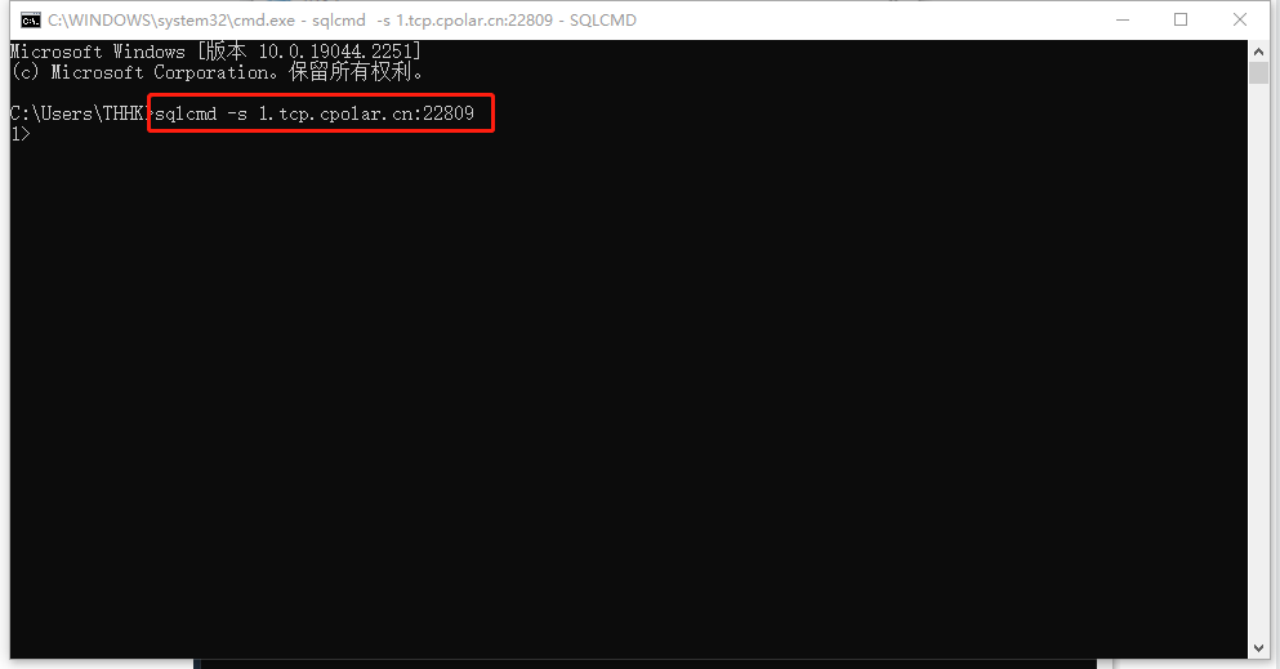
注意:远程连接如提示sqlcmd不是内部或者外部命令,则表示本机没有安装sqlserver
输入exit即可退出
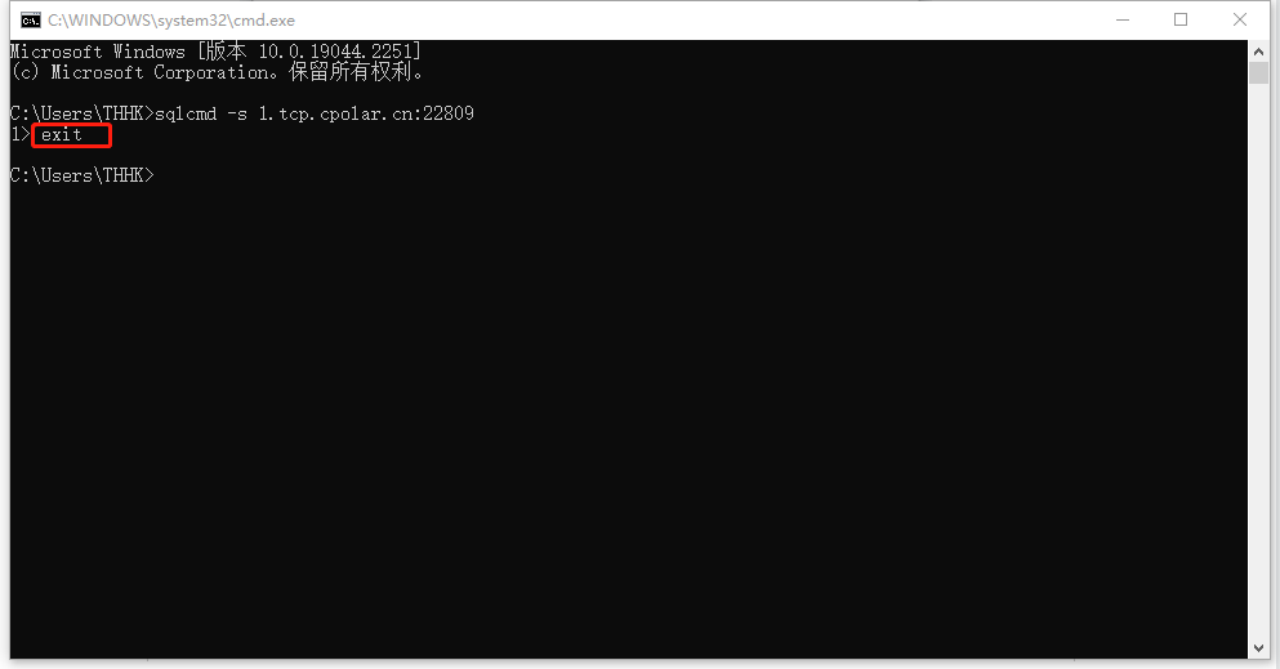
3.2 使用图形界面远程连接sqlserver
使用navicat premium图形界面远程连接sqlserver,输入复制的公网ip地址
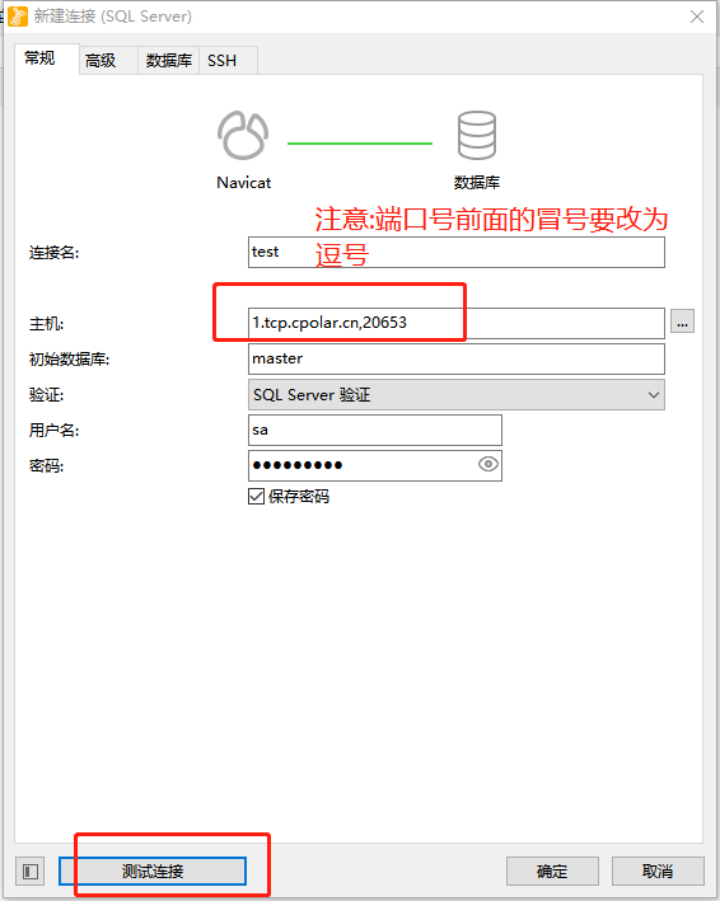
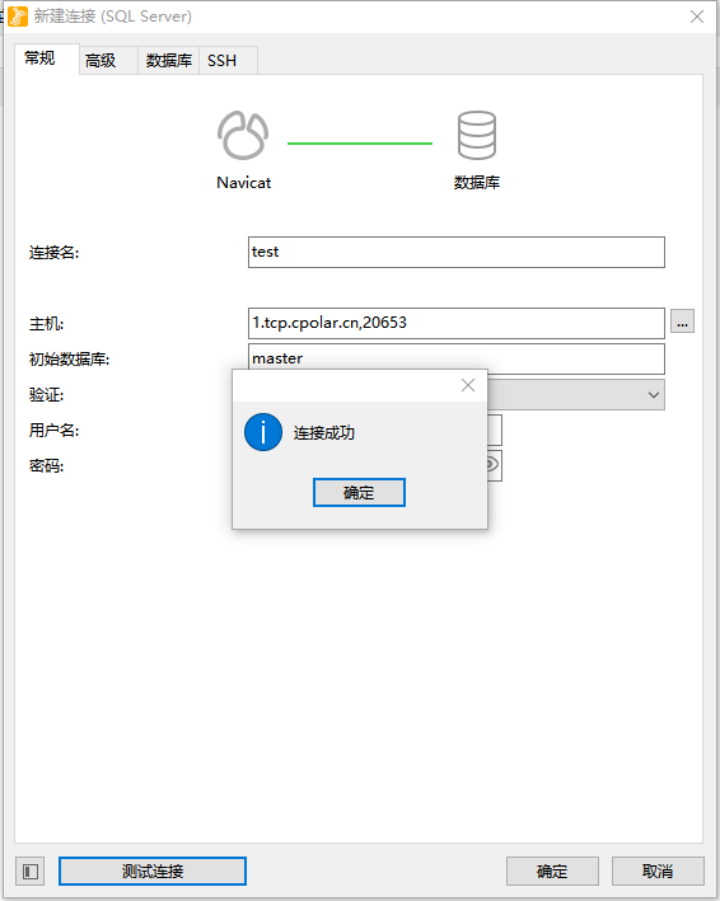
3.3 使用SSMS图形界面远程连接sqlserver
下载SSMS:

下载完成后打开并点击运行

可以选择默认路径,也可以指定目录,然后点击安装后等待安装成功
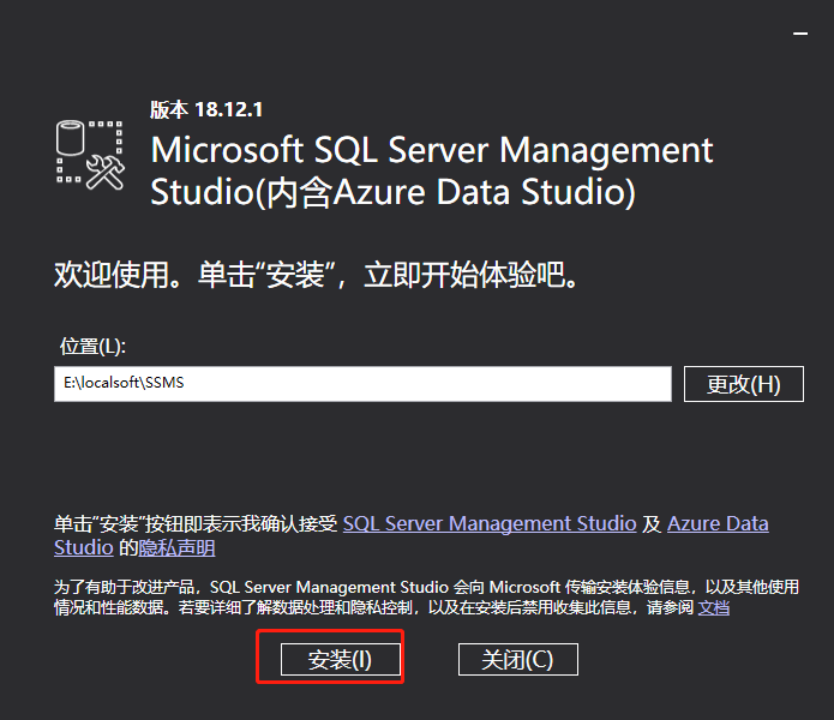
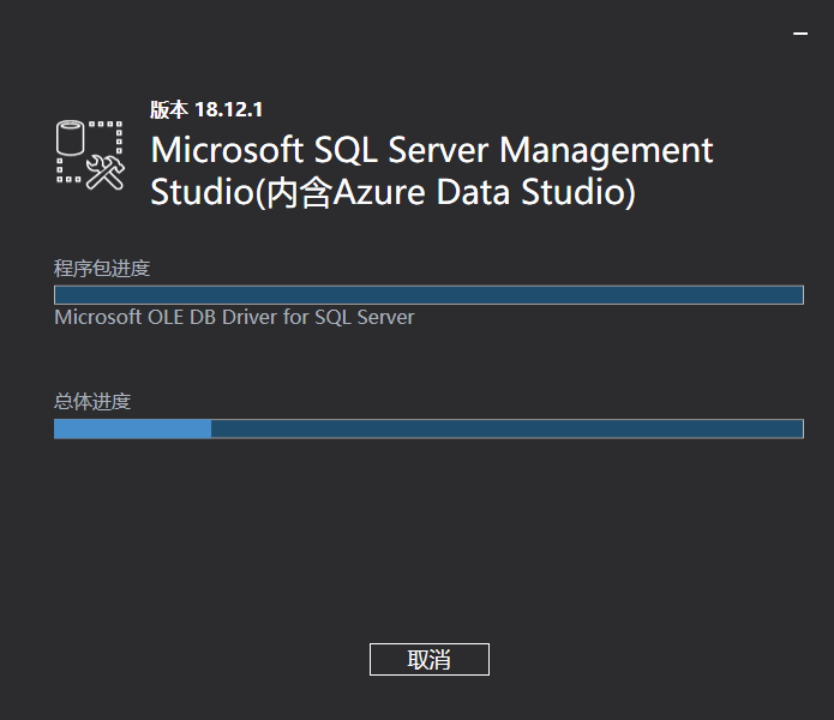
安装完成打开,输入复制的公网ip地址,点击连接,注意:把端口号前面的逗号改为冒号
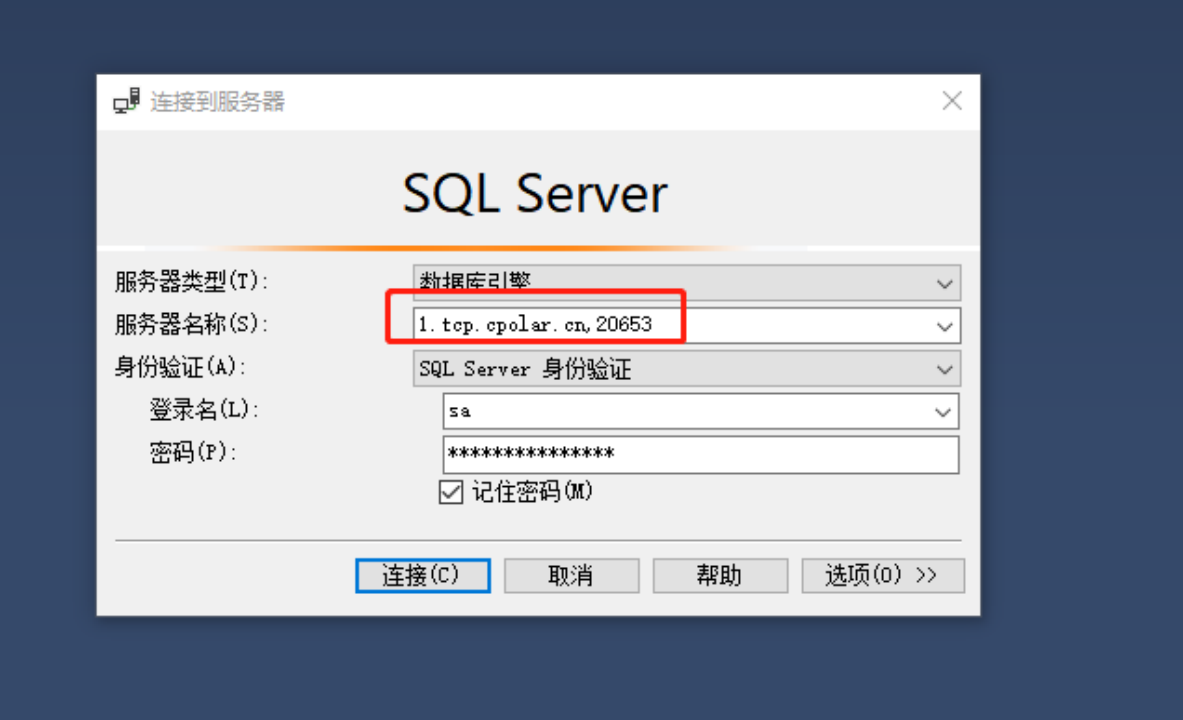
连接成功
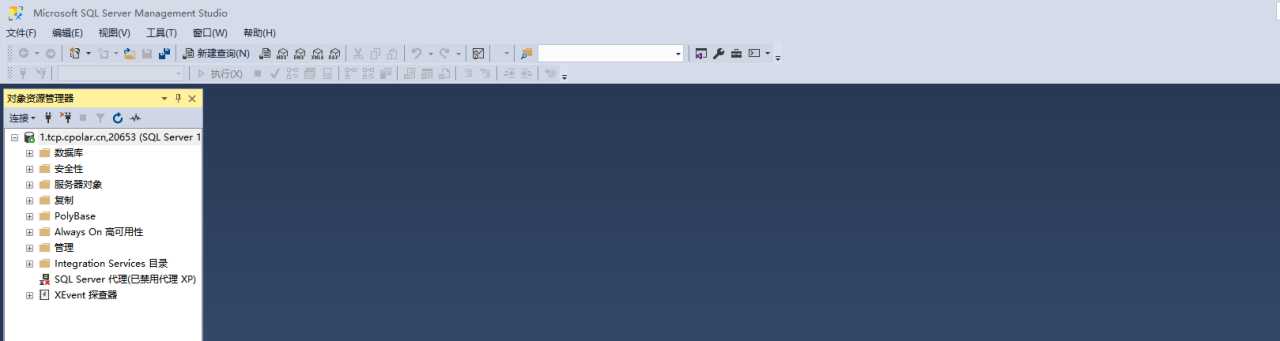
4. 配置固定TCP端口地址
由于在使用cpolar创建隧道的时候选择的是随机地址,该地址会在24小时内随机变化。为了使连接更加稳定,我们需要为其配置固定tcp公网地址,使其不会发生变化。
注意:配置固定tcp地址需要将cpolar套餐升级至专业套餐或以上。
4.1 保留固定TCP地址
登录cpolar官网后台,点击左侧的预留,找到保留的TCP地址:
- 地区:选择China VIP
- 描述:即备注,可自定义填写
点击保留,固定TCP地址保留成功,系统生成相应的公网地址+固定端口号,将其复制下来
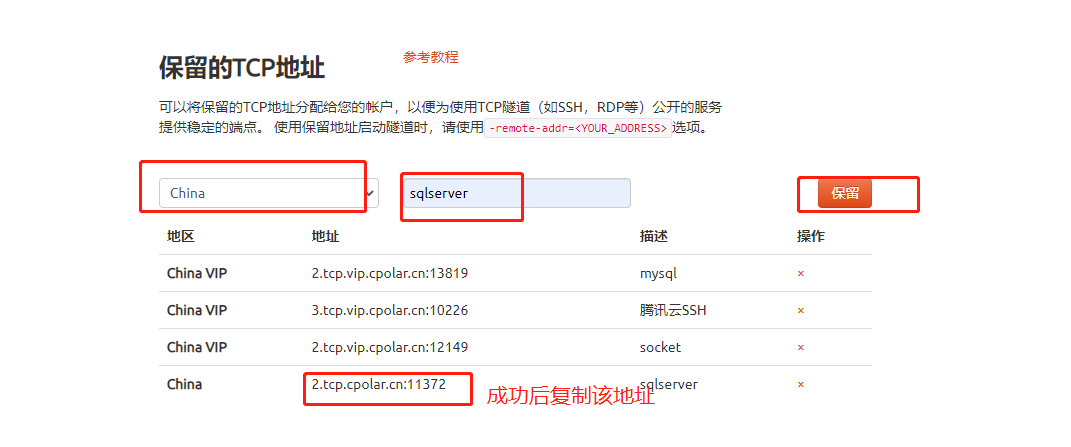
4.2 配置固定TCP地址
访问http://127.0.0.1:9200/,登录cpolar web UI管理界面,点击左侧仪表盘的隧道管理——隧道列表,找到sqlserver隧道,点击右侧的编辑
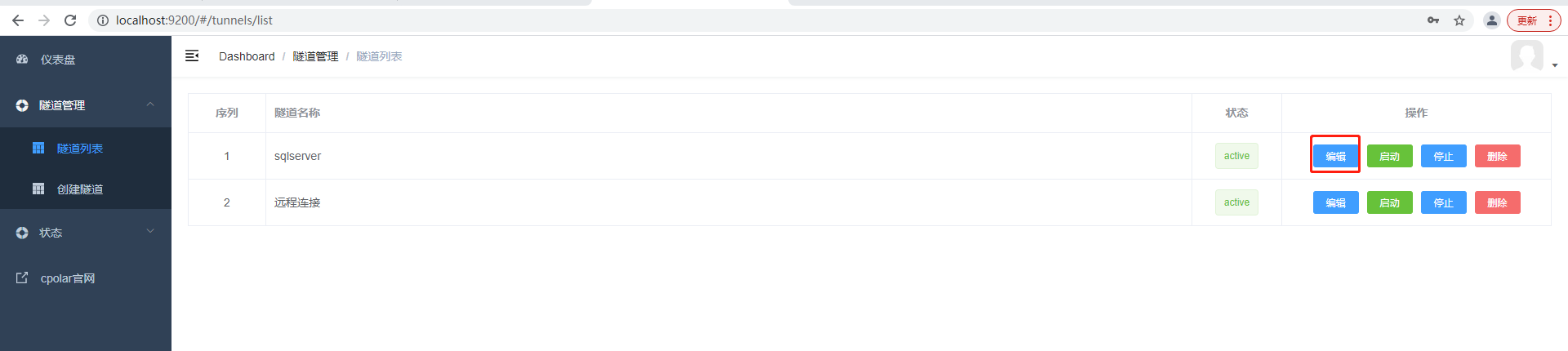
修改隧道信息,配置固定TCP端口地址:
- 端口类型:改为选择固定TCP端口
- 预留的TCP地址:填写刚刚保留成功的固定TCP端口地址
点击更新
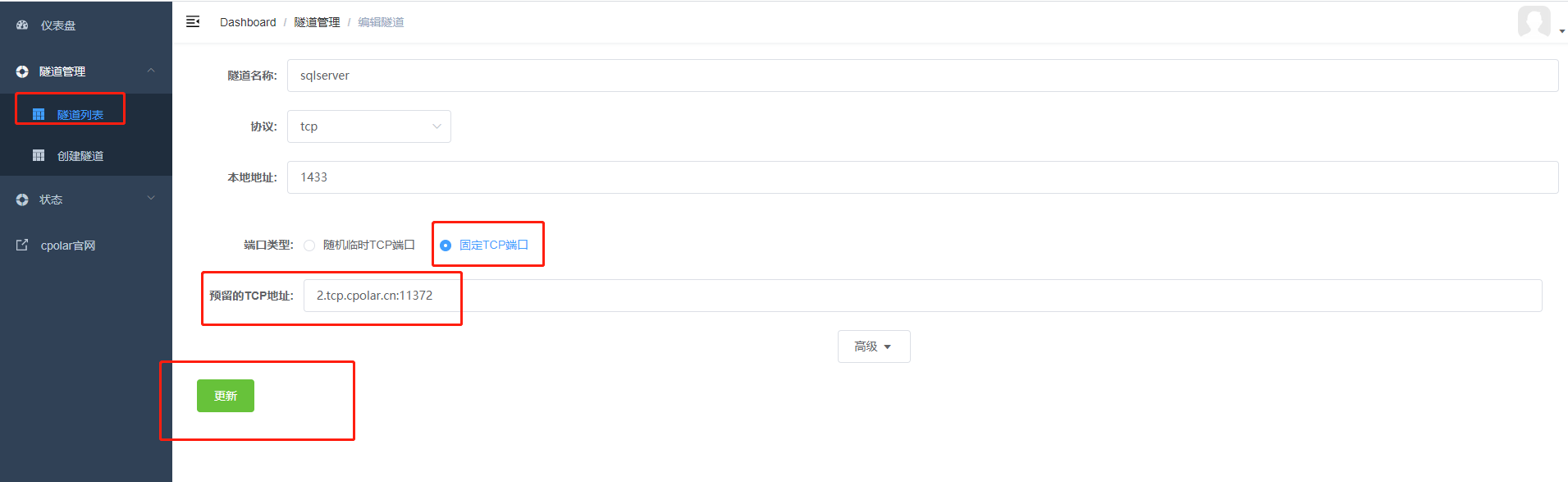
提示更新隧道成功,点击左侧仪表盘的状态——在线隧道列表,可以看到sqlserver隧道的公网地址已经更新为固定TCP端口地址,将其复制下来。
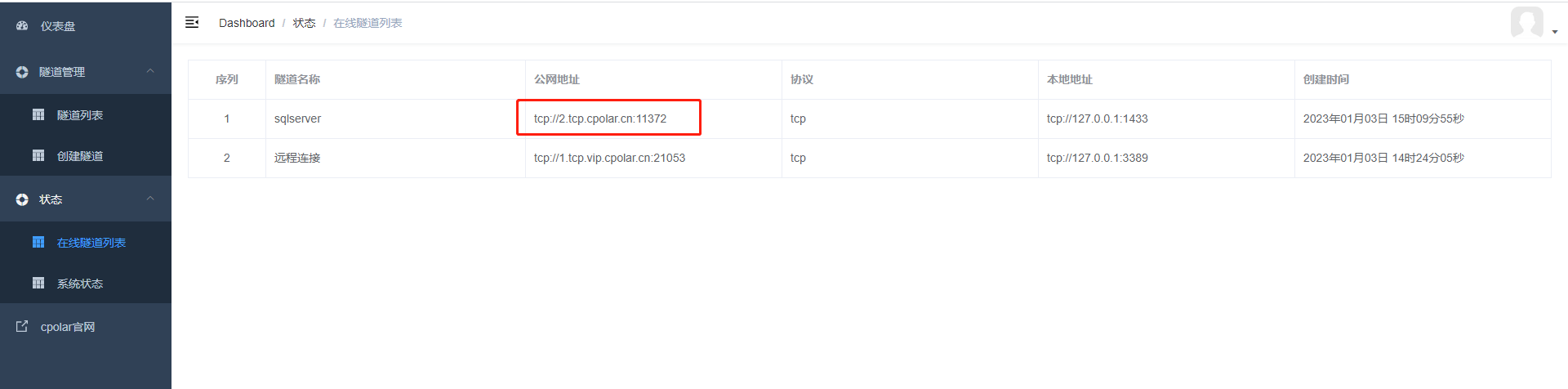
5. 使用固定公网TCP地址远程连接sqlserver
5.1 命令行远程连接
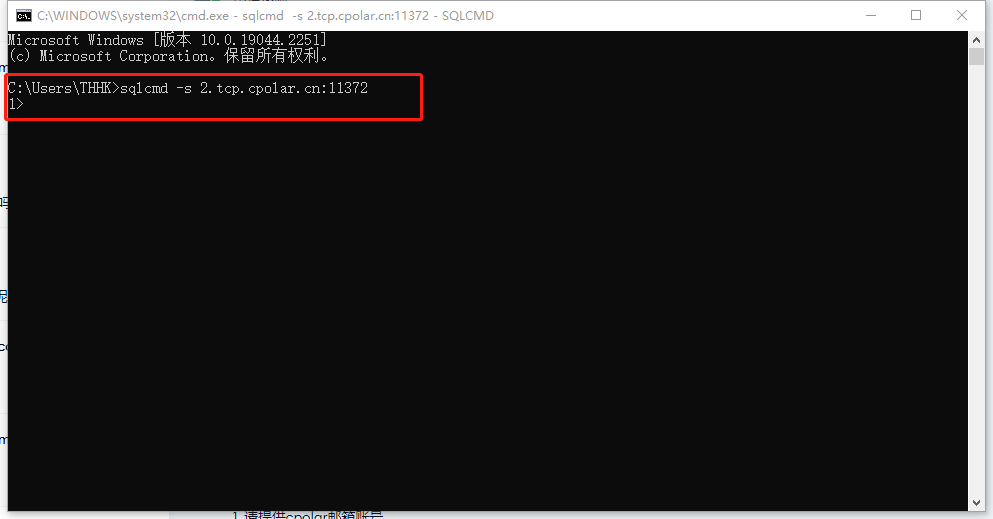
5.2 图形化界面远程连接
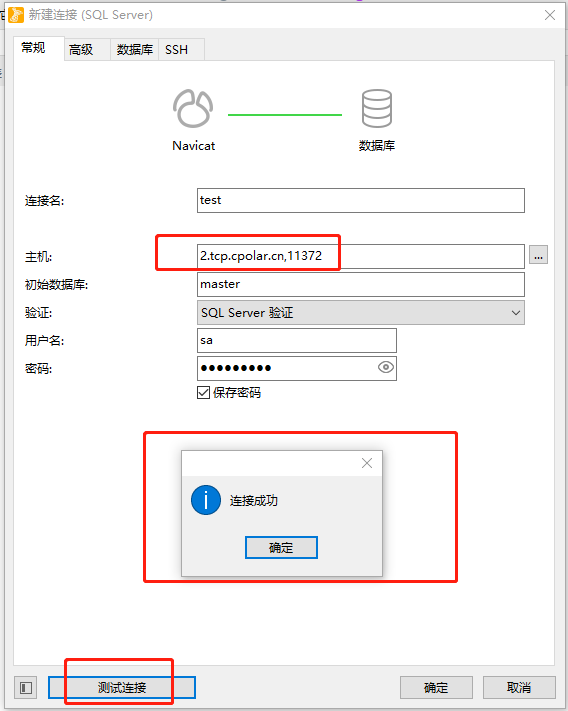
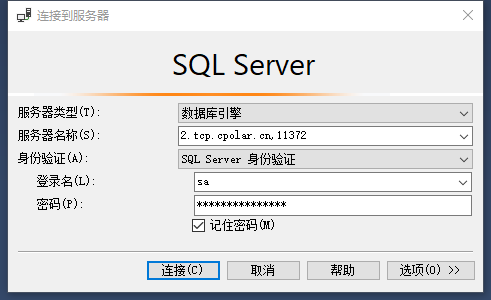
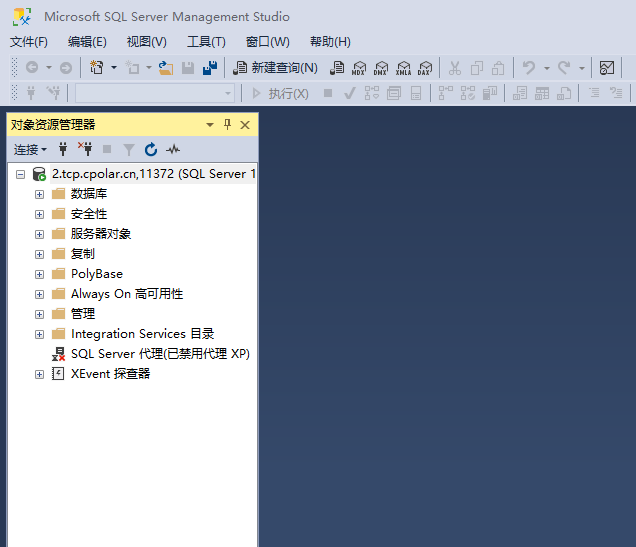
注意,如出现以下这个问题

解决方法:打开sqlserver 配置管理器